Radiant is the map editor typically used for games like Quake 3, Doom 3 and so forth. It can be used to make Quake 1 maps, too.
There is a little myth saying that Radiant is hard to use or setup; that it is too complex. That's wrong. It's no more complex than other map editors. The entry barrier might be a bit higher, because it relies a lot on keyboard shortcuts (in this regard, it is similar to Quest) and for Quake 1, there are editors that are easier to install. Baker's Worldcraft/Quake adapter comes to mind.
However, Worldcraft is not the atom bomb of mapping; that title would probably have to go to Radiant, seeing the number of games it supports and the amount of maps that have been made using it. Also, when was the last time Worldcraft showed you external models inside the map view? Hmm?
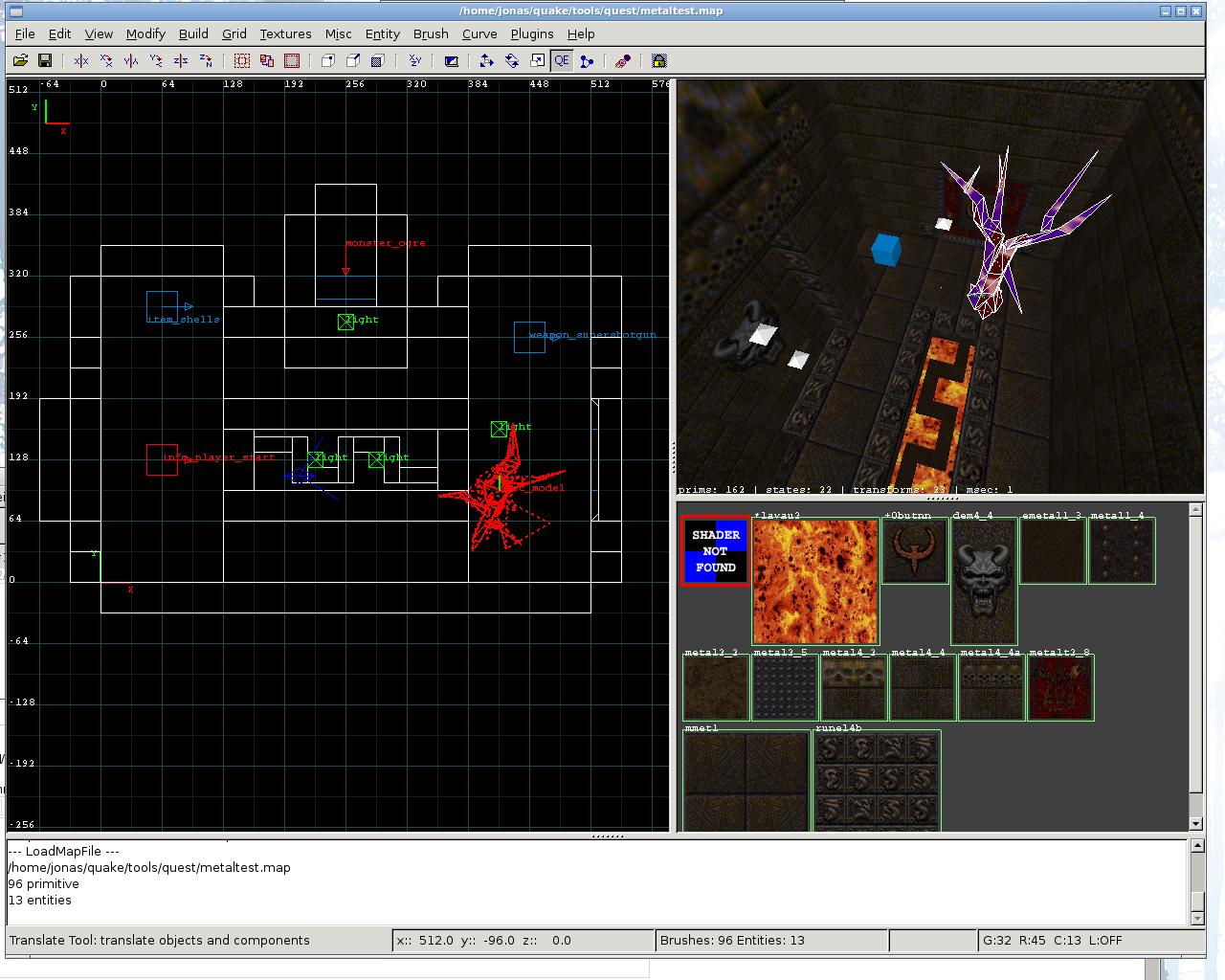
In short, if making Quake maps is all you ever fancy, go use Worldcraft and be happy. But if you have a somewhat deeper interest in level design, and can imagine maybe mapping for other games one day, you should install and learn Radiant. It is a standard. And the only way to learn an editor is by using it.
Since I'm geeky enough to make maps in the first place, using Linux isn't that far off; hence, I'll show you how to install and use Radiant under Linux. I believe that you can gather a couple things from this if you use Windows, too.
1. Installing GTKRadiant 1.5
First off, there are some variants of Radiant; like NetRadiant. I will go with straight GTKRadiant 1.5 here.
Install GTKradiant using your distro's package manager. Windows users go here:
qeradiant.com
Install GTKRadiant 1.5. Don't forget to install the Quake 1 gamepack! To make sure you have the Quake 1 gamepack, go into your freshly installed GTKRadiant folder and check for a subdirectory called q1.game. The directory structure should look like this (example from Linux, should be similar for Windows users):
gtkradiant/
gtkradiant/q1.game/
gtkradiant/q1.game/default_build_menu.xml
gtkradiant/q1.game/id1/
gtkradiant/q1.game/id1/entities.ent
There must also exist a text file called
gtkradiant/games/q1.game
If you have that stuff, then the Quake 1 gamepack is installed.
2. Making Radiant see the textures
Many people have the problem that when they open Radiant, it doesn't find the textures. Here is the solution: The texture wad files must be located inside the id1 folder.
Download the Quake textures, or any others you want to use, for example here:
Quaddicted.com: Quake Texture Wad Archive
Put any .wad files into quake/id1, or symlink them there if you know how to do that. It should look like this:
Quake/id1/Quake.wad
Quake/id1/my_textures.wad
This should solve the textures issue.
3. Setting the engine path / game path
Radiant needs to know where your Quake directory (folder) is in order to find the pakfiles and so on. There are a couple ways to do this. You can either open this file
gtkradiant/games/q1.game
in a text editor (notepad) and set this stuff correctly:
enginepath_linux="/home/jonas/quake/"
enginepath_win32="c:/quake/"
engine_win32="quake.exe"
or you can set that in the editor by pressing the P key (preferences) and looking for Settings / Path and enter the correct Engine Path.
4. Mapping for Mods (Quoth, RMQ, etc.)
If you want to use Quoth, for example, or any other mod like that, you need an entity definition file. Radiant, unlike Worldcraft (which uses .fgd), uses .def files. So find a Quoth .def file, or a RemakeQuake .def file, or whatever mod you want to map for. Here are some:
http://www.quaketastic.com/upload/fi...sc/gb_defs.zip
Then, go to the q1.game folder I showed you. Inside that, create a new folder for your mod. Call this new folder the same as the mod's game directory.
For example, if your Quoth folder is:
/Quake/quoth/
then for GTKRadiant, create a folder called
/gtkradiant/q1.game/quoth/
and put your .def file into that, so you have
/gtkradiant/q1.game/quoth/quoth.def
Was that hard?
There is one more thing to do, though. GTKRadiant 1.5 is configured to use the XML format for entity definition files. The one for standard Quake is already installed:
gtkradiant/q1.game/id1/entities.ent
That's an XML file, but Quake mods usually provide .def files that aren't in XML. The solution: Tell GTKRadiant to use the def format for entity definition files, not XML. Open the file
/gtkradiant/games/q1.game
in a text editor (notepad). Change
entityclasstype="xml"
to
entityclasstype="def".
This will make it read the usual .def files.
5. Selecting your game or mod inside Radiant.
Fire up Radiant. Go to File / Project Settings. In the box that pops up, choose the game, or the mod, you want to map for. In case you're mapping for vanilla Quake, choose "Quake". Duh. But if you want to map for Quoth, and you have the Quoth .def file installed like I showed you, then select "Custom Quake modification". In the text field below, called fs_game, enter the name of the mod folder (gamedir) you created earlier! For example, "quoth" (without quotes).
You can only select games that you have installed the gamepack for, and you can only select custom modifications that you have told Radiant how to use - ie you must have created that folder and inserted the .def file.
Radiant should then load the pakfiles from id1/ as well as from the mod's gamedir, the .def file from the new folder you created, and the texture wad(s) from id1/.
There is a console window in Radiant where you can see which files it tries to load, and also in the case of errors, what the problem is.
When you right click into one of the editor's viewports, you should get a menu with all the entities of Quake, or of the mod you set up.
Radiant lets you choose between several layouts and color schemes. In the picture at the beginning of this post, I use a setup with one 2-D viewport, one 3-D view, and a texture browser. The console is at the bottom. There are also layouts with four panels etc. and a lot of colors to choose from.
Next up:
Using the beast.
There is a little myth saying that Radiant is hard to use or setup; that it is too complex. That's wrong. It's no more complex than other map editors. The entry barrier might be a bit higher, because it relies a lot on keyboard shortcuts (in this regard, it is similar to Quest) and for Quake 1, there are editors that are easier to install. Baker's Worldcraft/Quake adapter comes to mind.
However, Worldcraft is not the atom bomb of mapping; that title would probably have to go to Radiant, seeing the number of games it supports and the amount of maps that have been made using it. Also, when was the last time Worldcraft showed you external models inside the map view? Hmm?
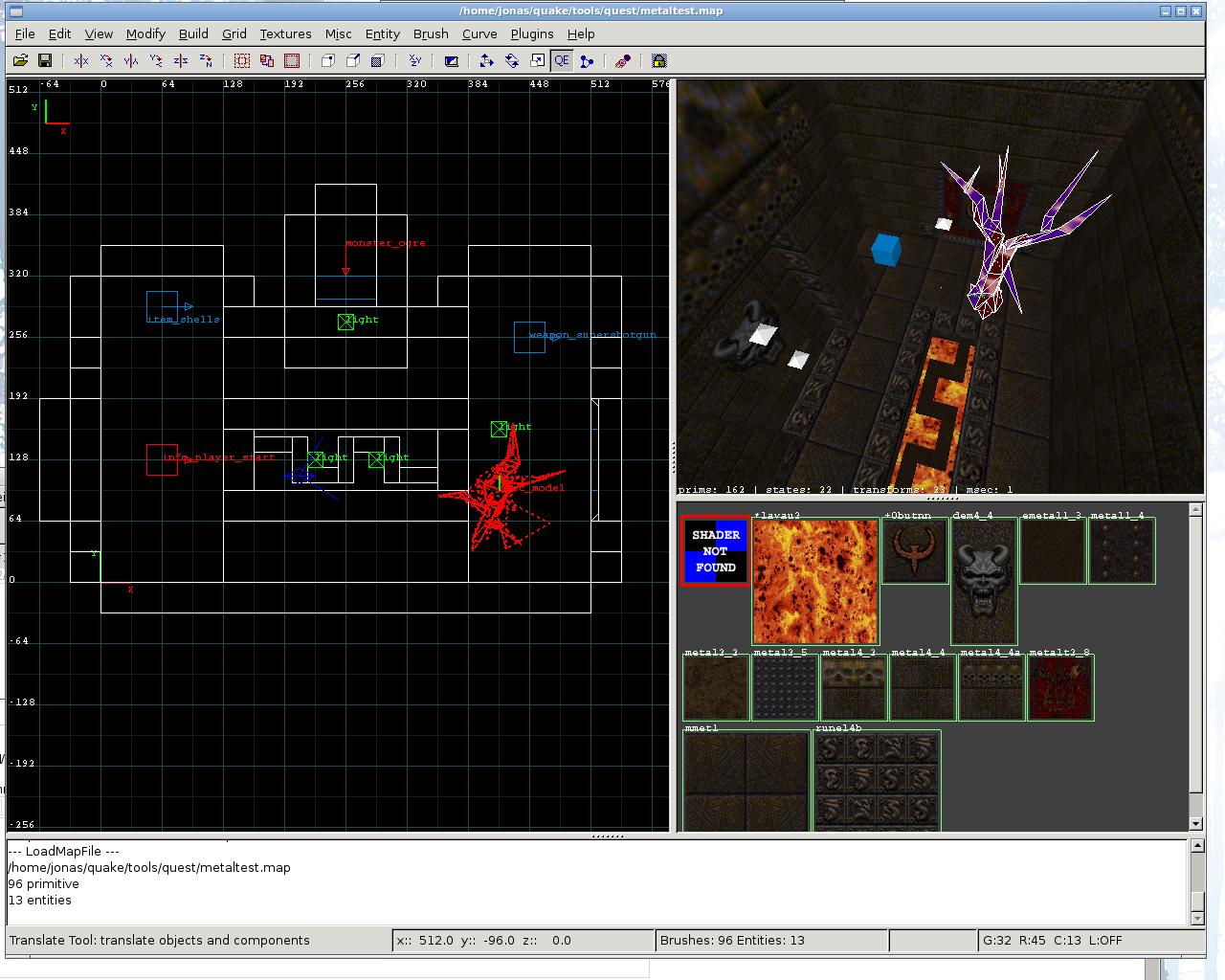
In short, if making Quake maps is all you ever fancy, go use Worldcraft and be happy. But if you have a somewhat deeper interest in level design, and can imagine maybe mapping for other games one day, you should install and learn Radiant. It is a standard. And the only way to learn an editor is by using it.
Since I'm geeky enough to make maps in the first place, using Linux isn't that far off; hence, I'll show you how to install and use Radiant under Linux. I believe that you can gather a couple things from this if you use Windows, too.
1. Installing GTKRadiant 1.5
First off, there are some variants of Radiant; like NetRadiant. I will go with straight GTKRadiant 1.5 here.
Install GTKradiant using your distro's package manager. Windows users go here:
qeradiant.com
Install GTKRadiant 1.5. Don't forget to install the Quake 1 gamepack! To make sure you have the Quake 1 gamepack, go into your freshly installed GTKRadiant folder and check for a subdirectory called q1.game. The directory structure should look like this (example from Linux, should be similar for Windows users):
gtkradiant/
gtkradiant/q1.game/
gtkradiant/q1.game/default_build_menu.xml
gtkradiant/q1.game/id1/
gtkradiant/q1.game/id1/entities.ent
There must also exist a text file called
gtkradiant/games/q1.game
If you have that stuff, then the Quake 1 gamepack is installed.
2. Making Radiant see the textures
Many people have the problem that when they open Radiant, it doesn't find the textures. Here is the solution: The texture wad files must be located inside the id1 folder.
Download the Quake textures, or any others you want to use, for example here:
Quaddicted.com: Quake Texture Wad Archive
Put any .wad files into quake/id1, or symlink them there if you know how to do that. It should look like this:
Quake/id1/Quake.wad
Quake/id1/my_textures.wad
This should solve the textures issue.
3. Setting the engine path / game path
Radiant needs to know where your Quake directory (folder) is in order to find the pakfiles and so on. There are a couple ways to do this. You can either open this file
gtkradiant/games/q1.game
in a text editor (notepad) and set this stuff correctly:
enginepath_linux="/home/jonas/quake/"
enginepath_win32="c:/quake/"
engine_win32="quake.exe"
or you can set that in the editor by pressing the P key (preferences) and looking for Settings / Path and enter the correct Engine Path.
4. Mapping for Mods (Quoth, RMQ, etc.)
If you want to use Quoth, for example, or any other mod like that, you need an entity definition file. Radiant, unlike Worldcraft (which uses .fgd), uses .def files. So find a Quoth .def file, or a RemakeQuake .def file, or whatever mod you want to map for. Here are some:
http://www.quaketastic.com/upload/fi...sc/gb_defs.zip
Then, go to the q1.game folder I showed you. Inside that, create a new folder for your mod. Call this new folder the same as the mod's game directory.
For example, if your Quoth folder is:
/Quake/quoth/
then for GTKRadiant, create a folder called
/gtkradiant/q1.game/quoth/
and put your .def file into that, so you have
/gtkradiant/q1.game/quoth/quoth.def
Was that hard?
There is one more thing to do, though. GTKRadiant 1.5 is configured to use the XML format for entity definition files. The one for standard Quake is already installed:
gtkradiant/q1.game/id1/entities.ent
That's an XML file, but Quake mods usually provide .def files that aren't in XML. The solution: Tell GTKRadiant to use the def format for entity definition files, not XML. Open the file
/gtkradiant/games/q1.game
in a text editor (notepad). Change
entityclasstype="xml"
to
entityclasstype="def".
This will make it read the usual .def files.
5. Selecting your game or mod inside Radiant.
Fire up Radiant. Go to File / Project Settings. In the box that pops up, choose the game, or the mod, you want to map for. In case you're mapping for vanilla Quake, choose "Quake". Duh. But if you want to map for Quoth, and you have the Quoth .def file installed like I showed you, then select "Custom Quake modification". In the text field below, called fs_game, enter the name of the mod folder (gamedir) you created earlier! For example, "quoth" (without quotes).
You can only select games that you have installed the gamepack for, and you can only select custom modifications that you have told Radiant how to use - ie you must have created that folder and inserted the .def file.
Radiant should then load the pakfiles from id1/ as well as from the mod's gamedir, the .def file from the new folder you created, and the texture wad(s) from id1/.
There is a console window in Radiant where you can see which files it tries to load, and also in the case of errors, what the problem is.
When you right click into one of the editor's viewports, you should get a menu with all the entities of Quake, or of the mod you set up.
Radiant lets you choose between several layouts and color schemes. In the picture at the beginning of this post, I use a setup with one 2-D viewport, one 3-D view, and a texture browser. The console is at the bottom. There are also layouts with four panels etc. and a lot of colors to choose from.
Next up:
Using the beast.
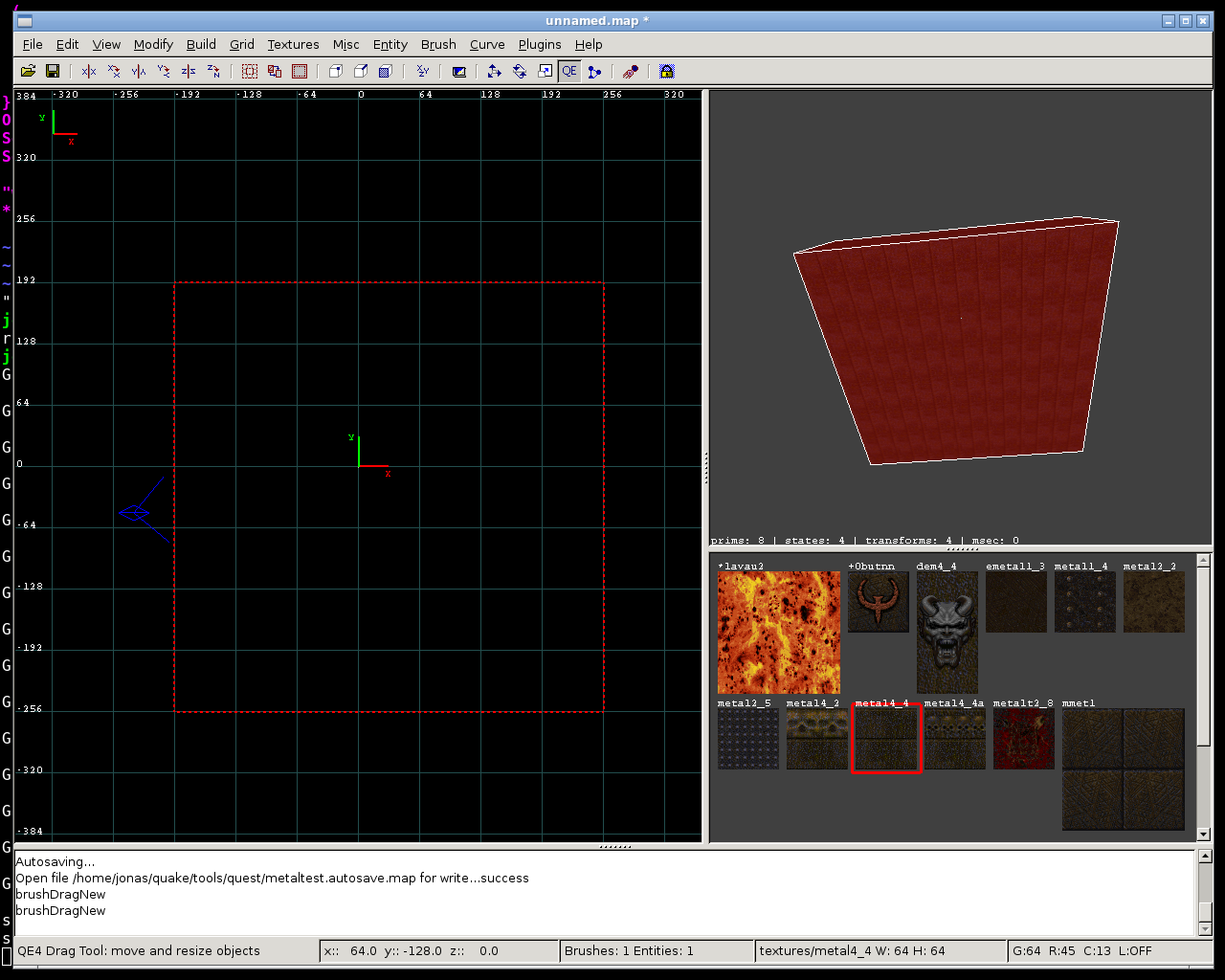
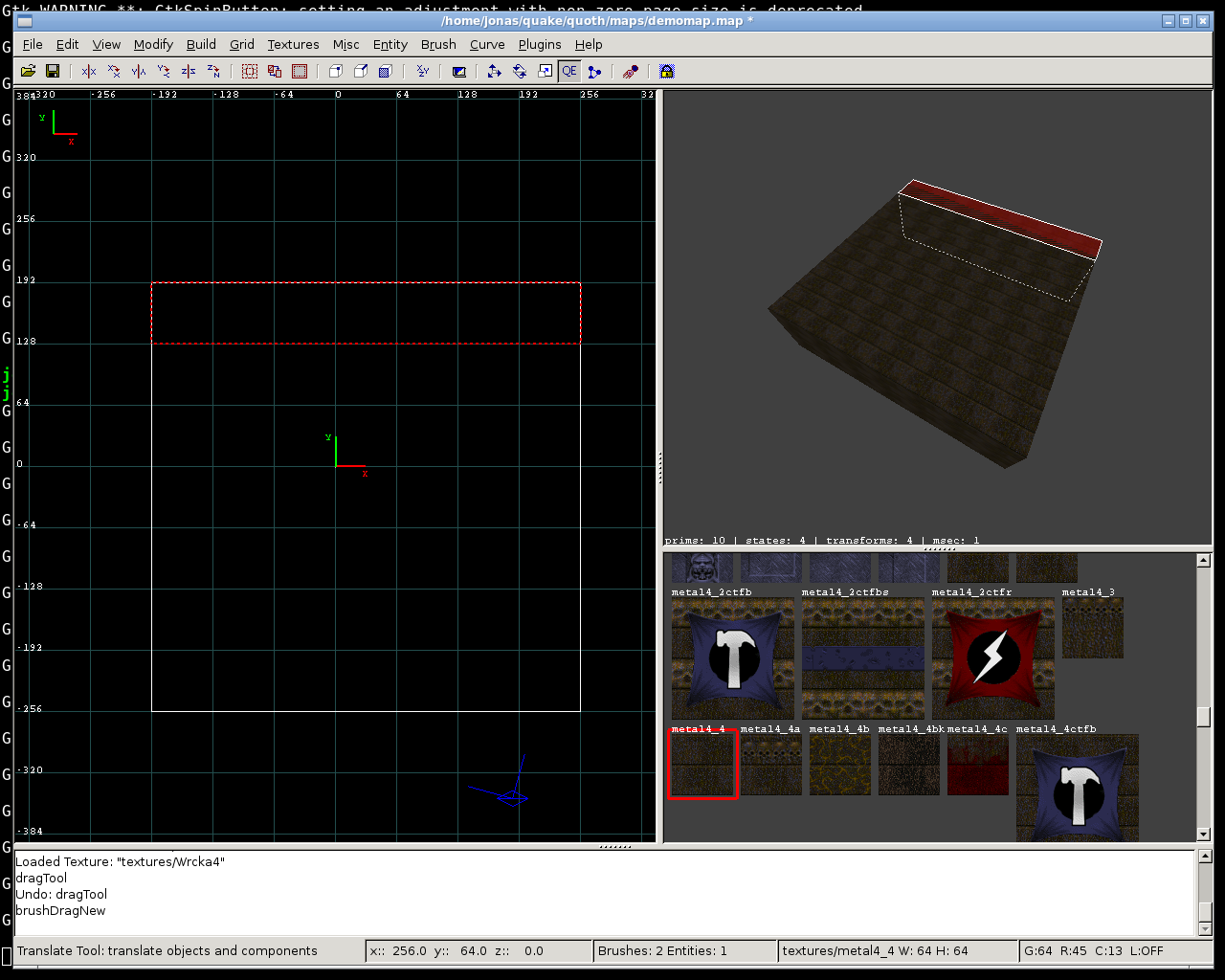
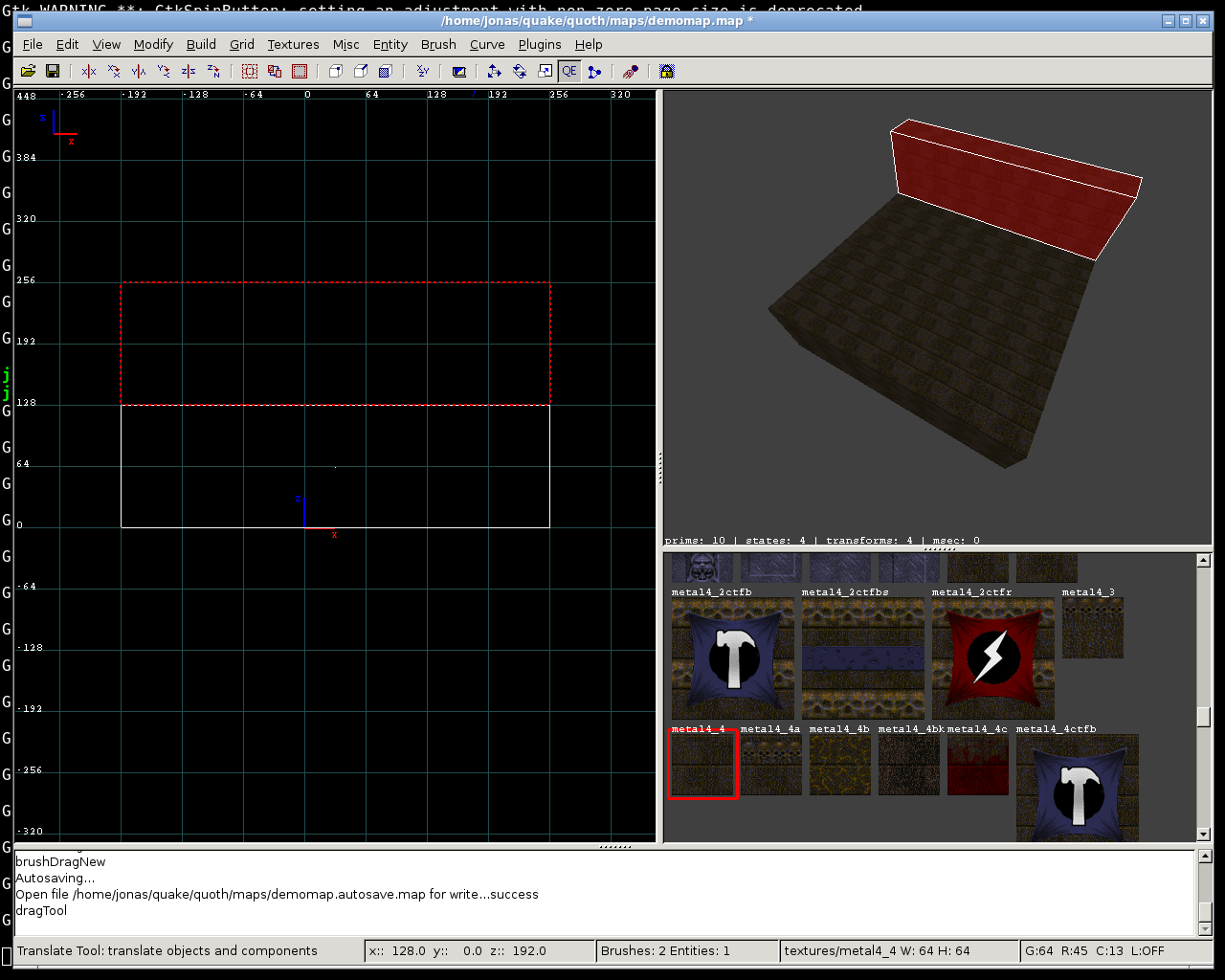
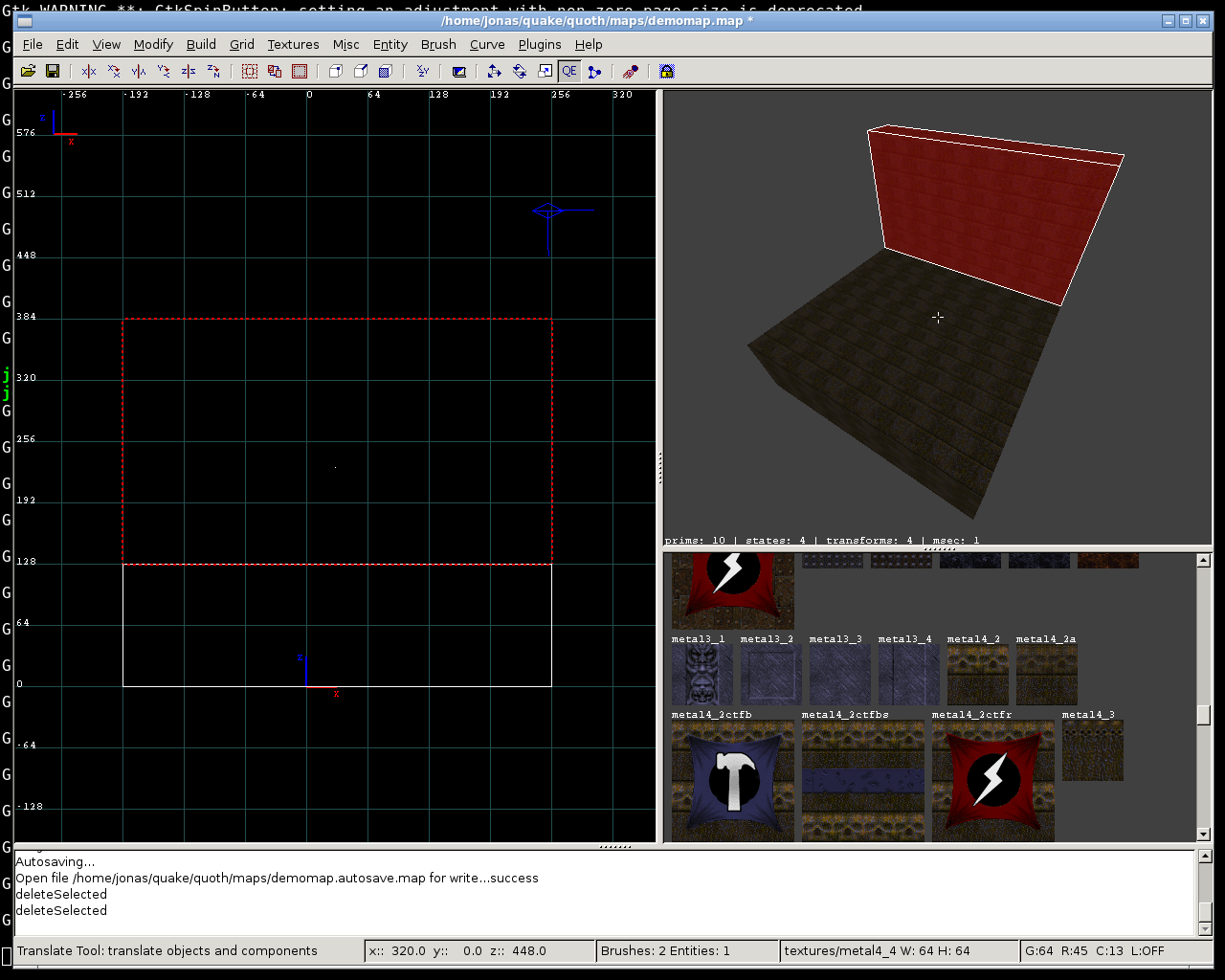
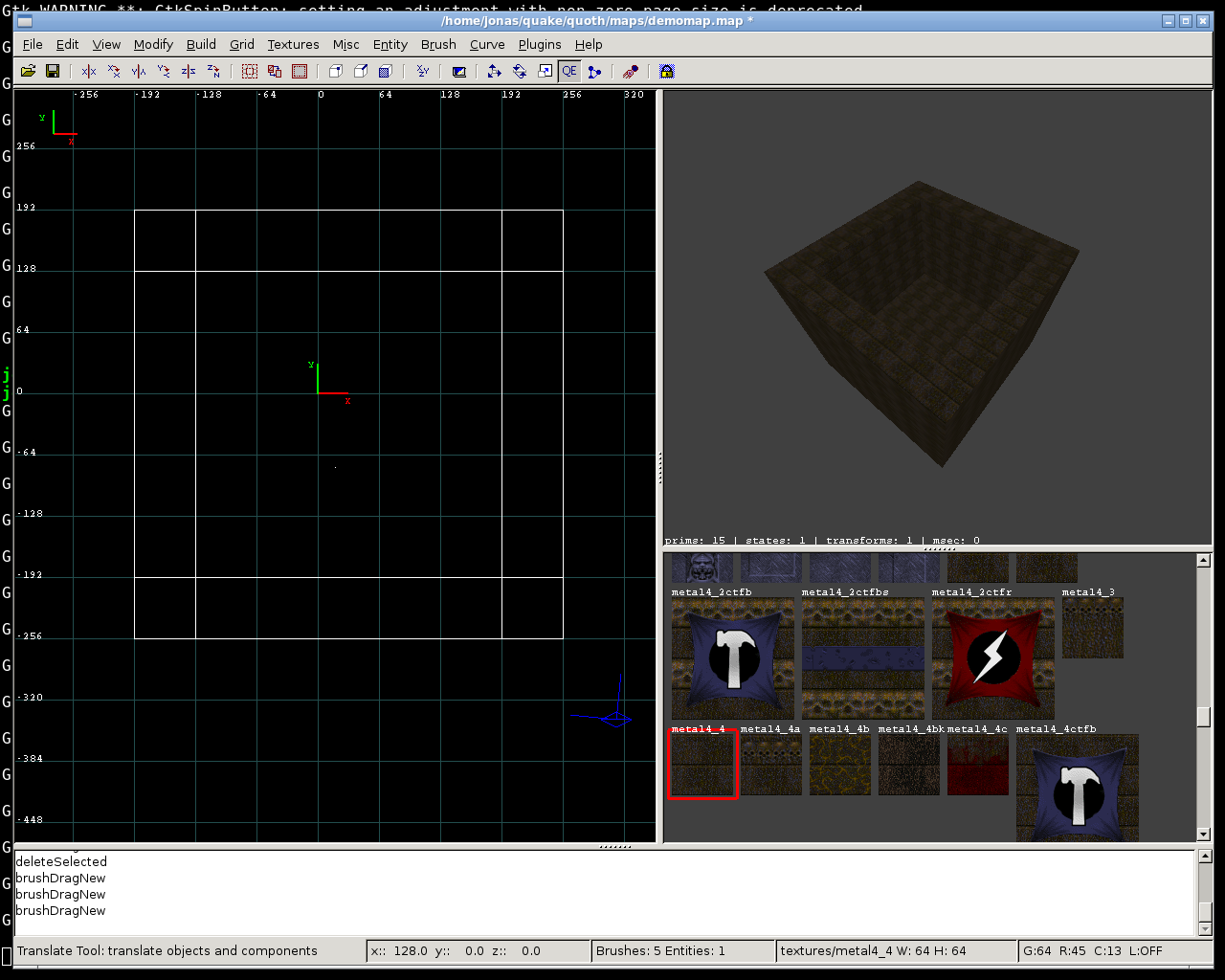
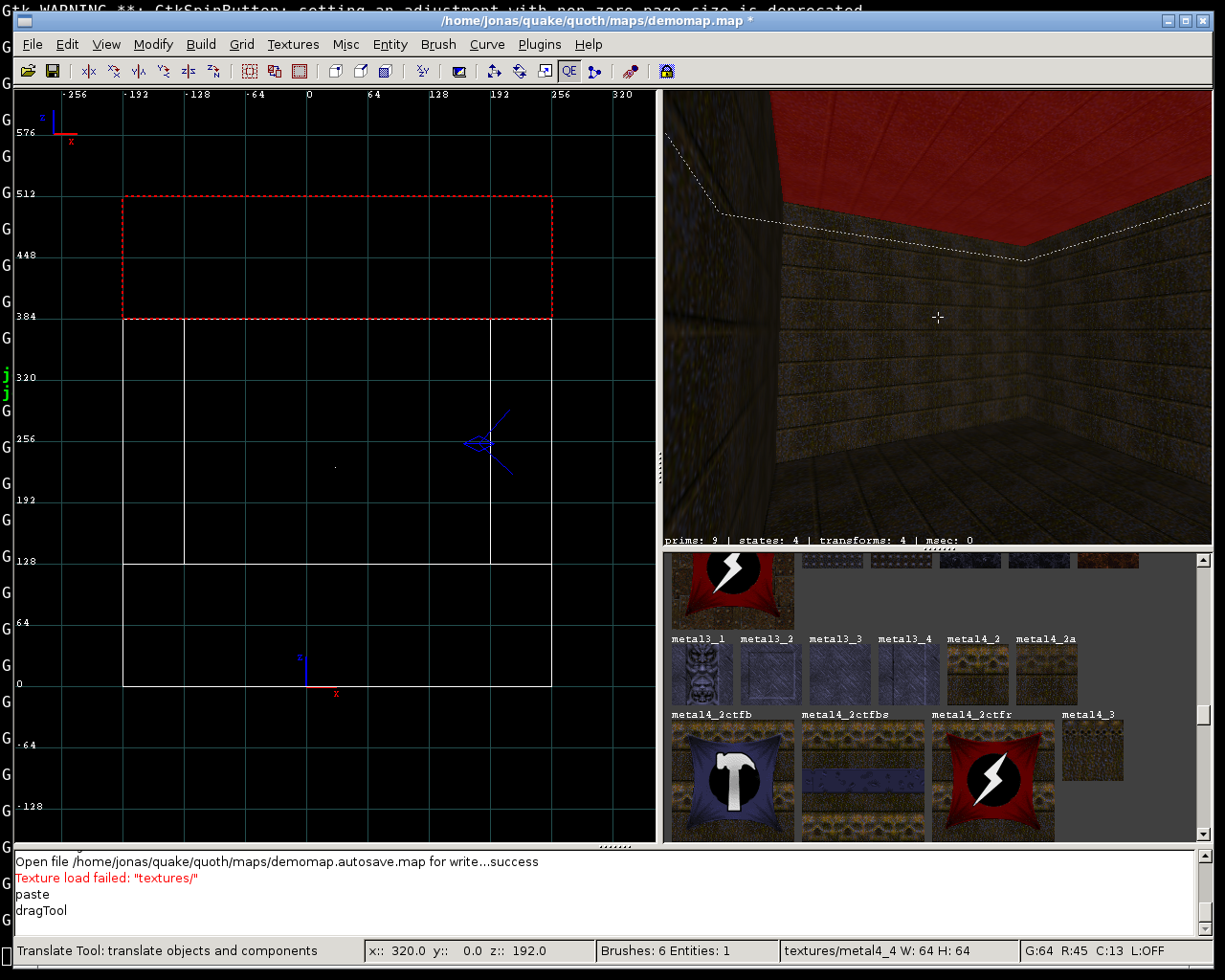
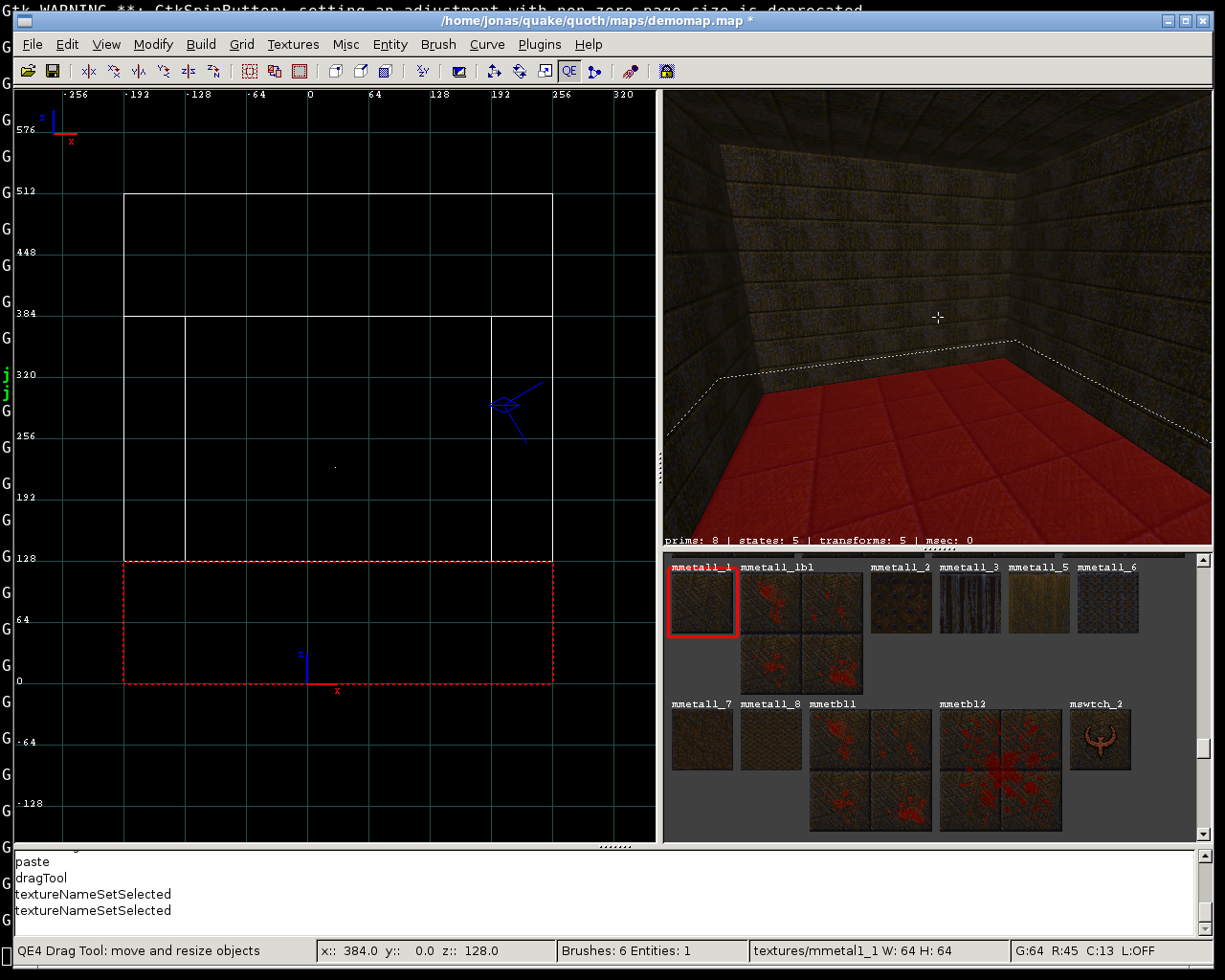
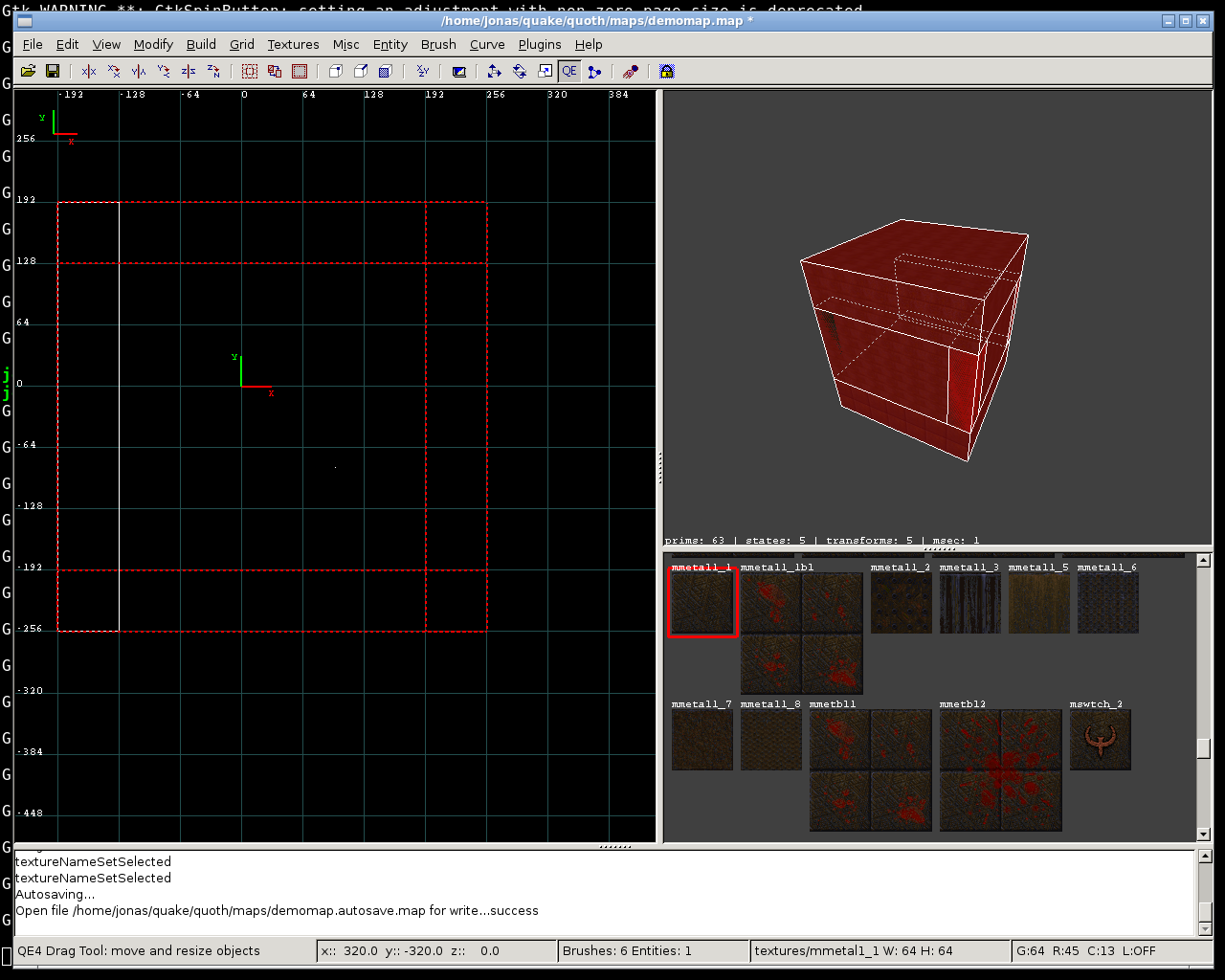
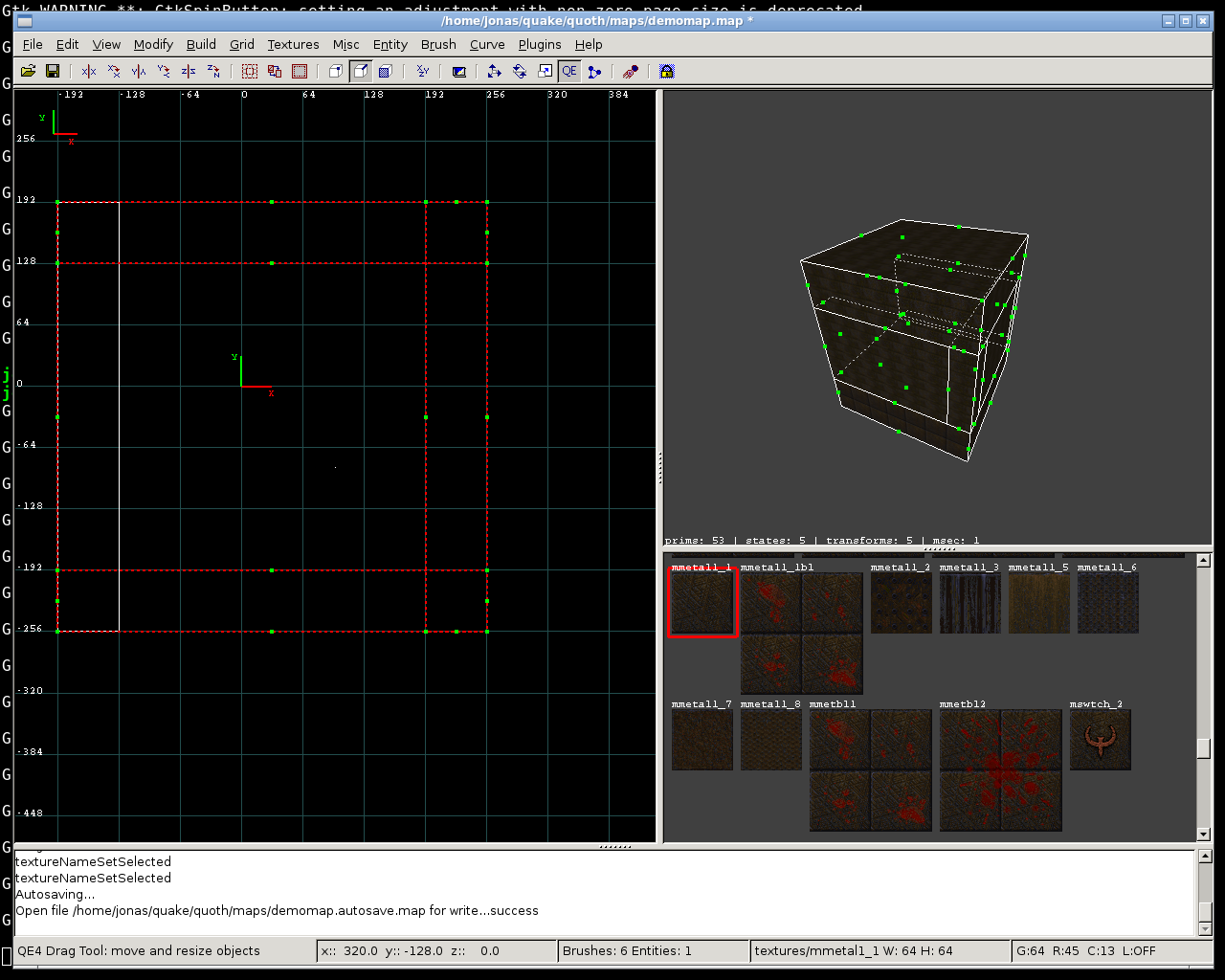
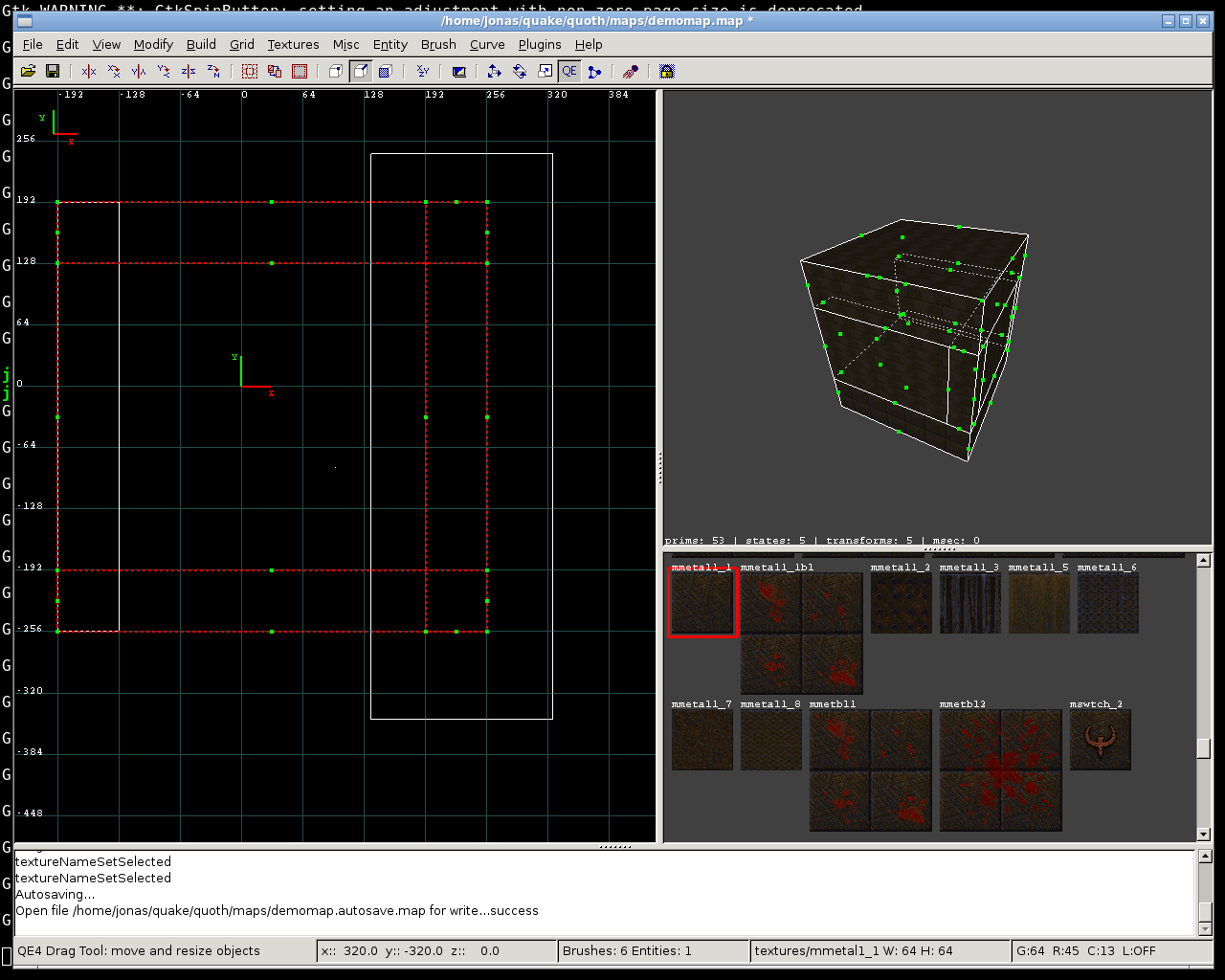
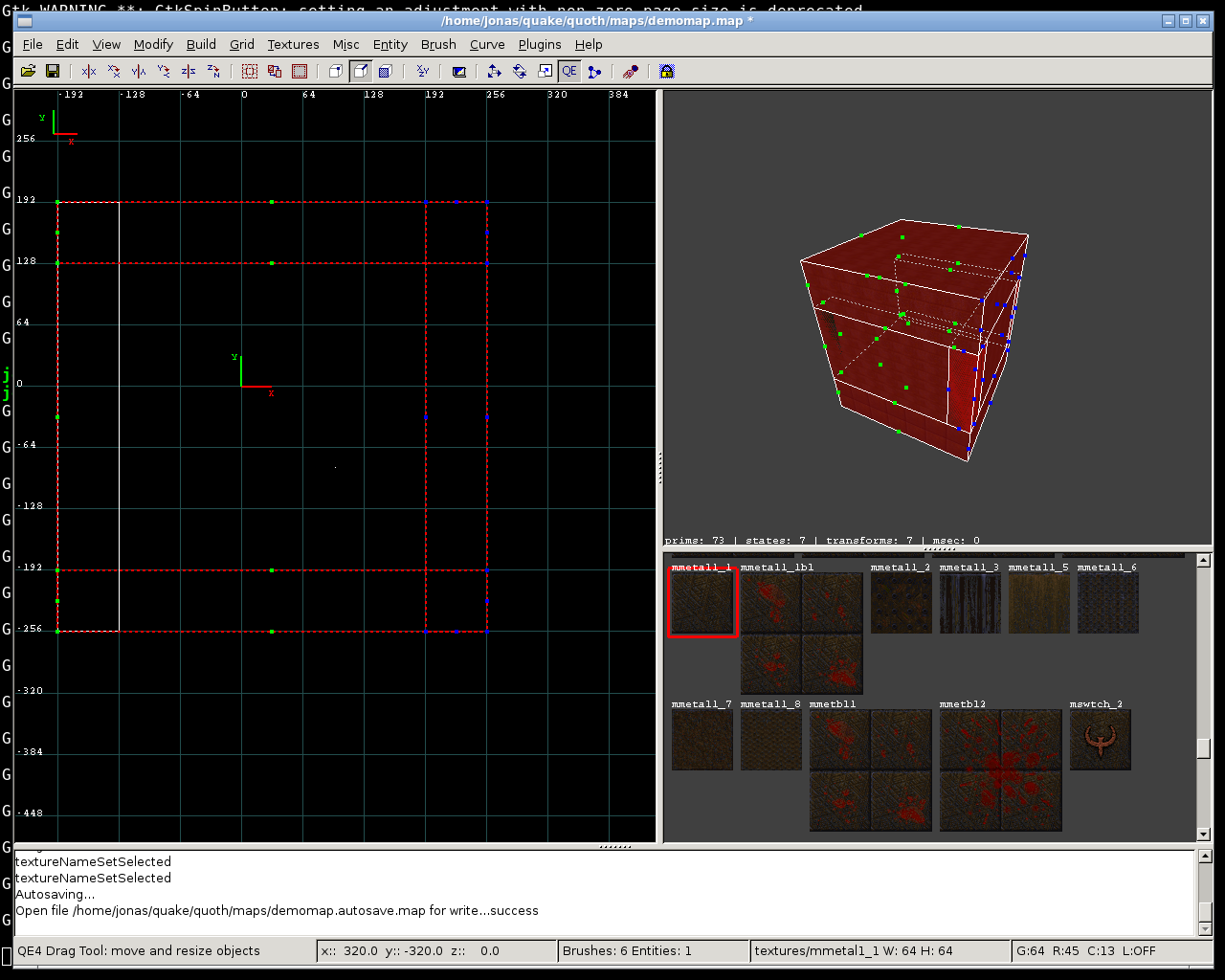
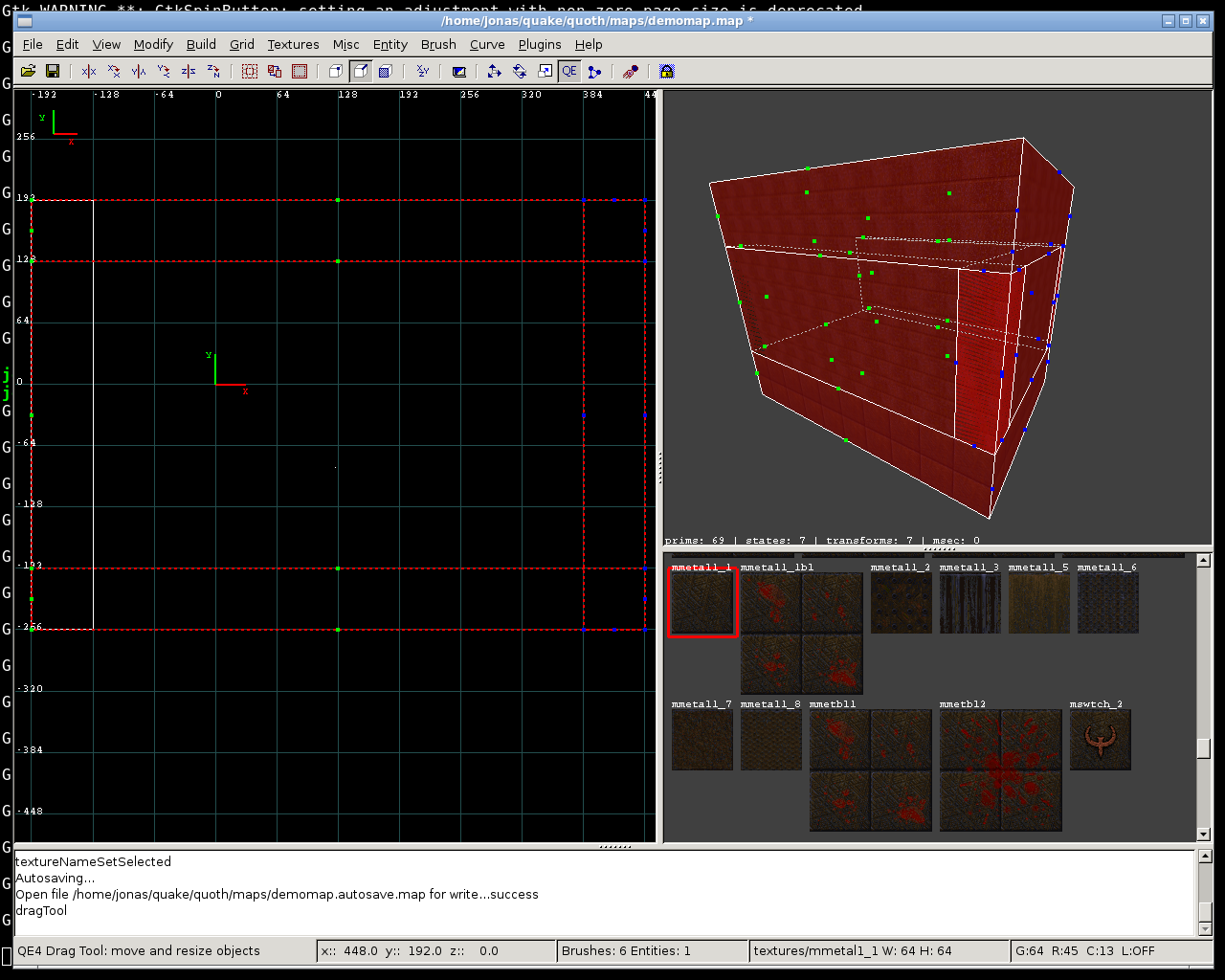
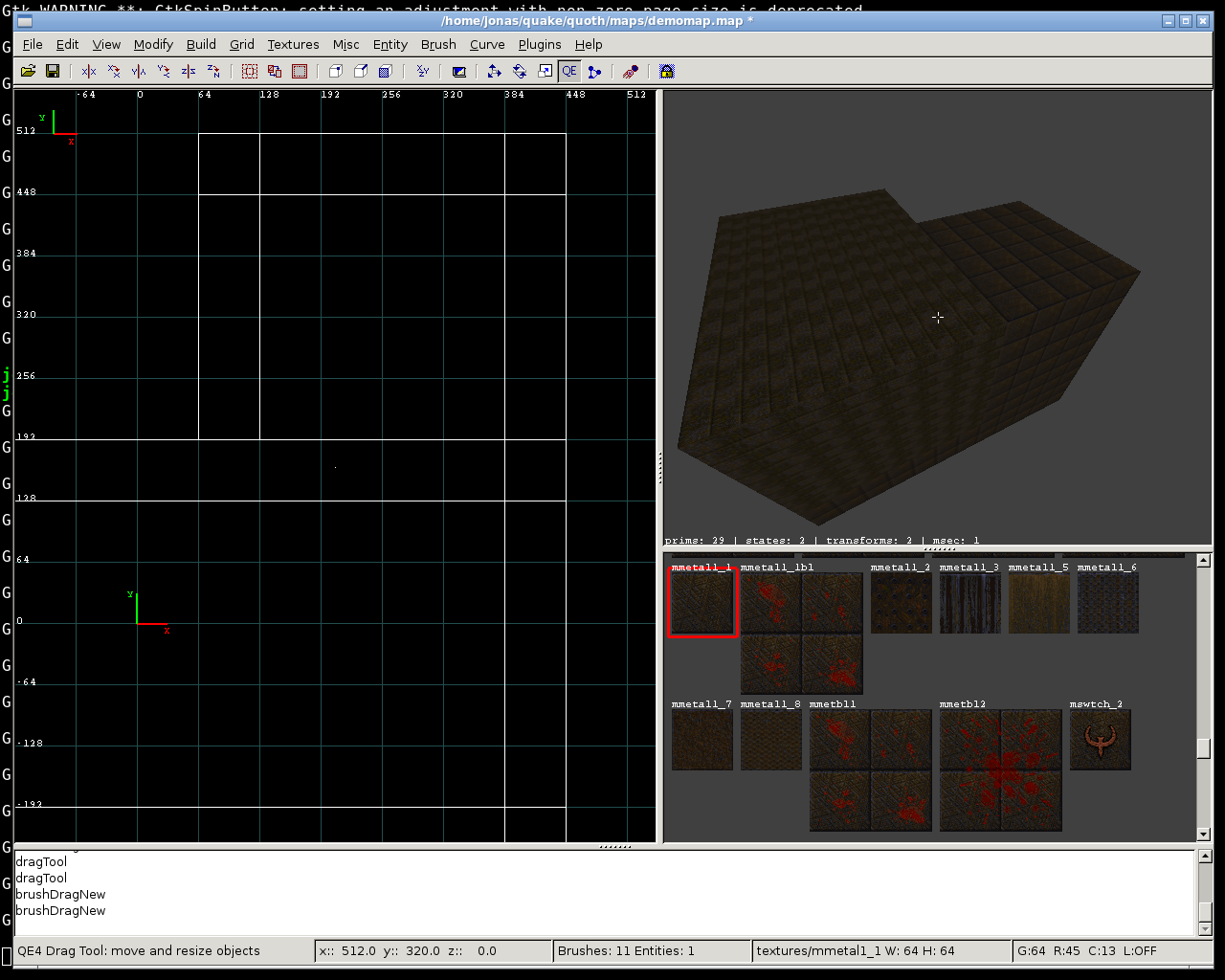
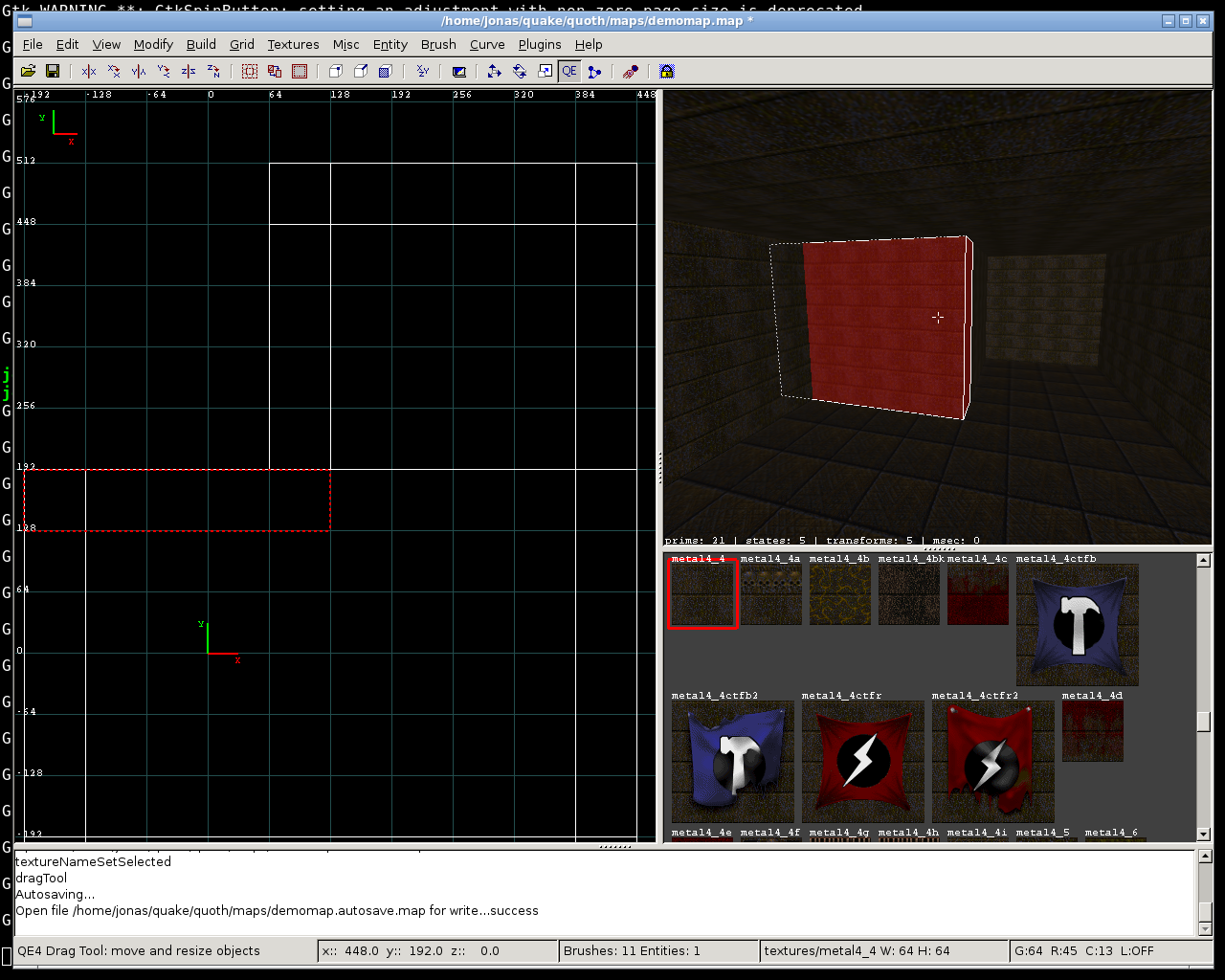
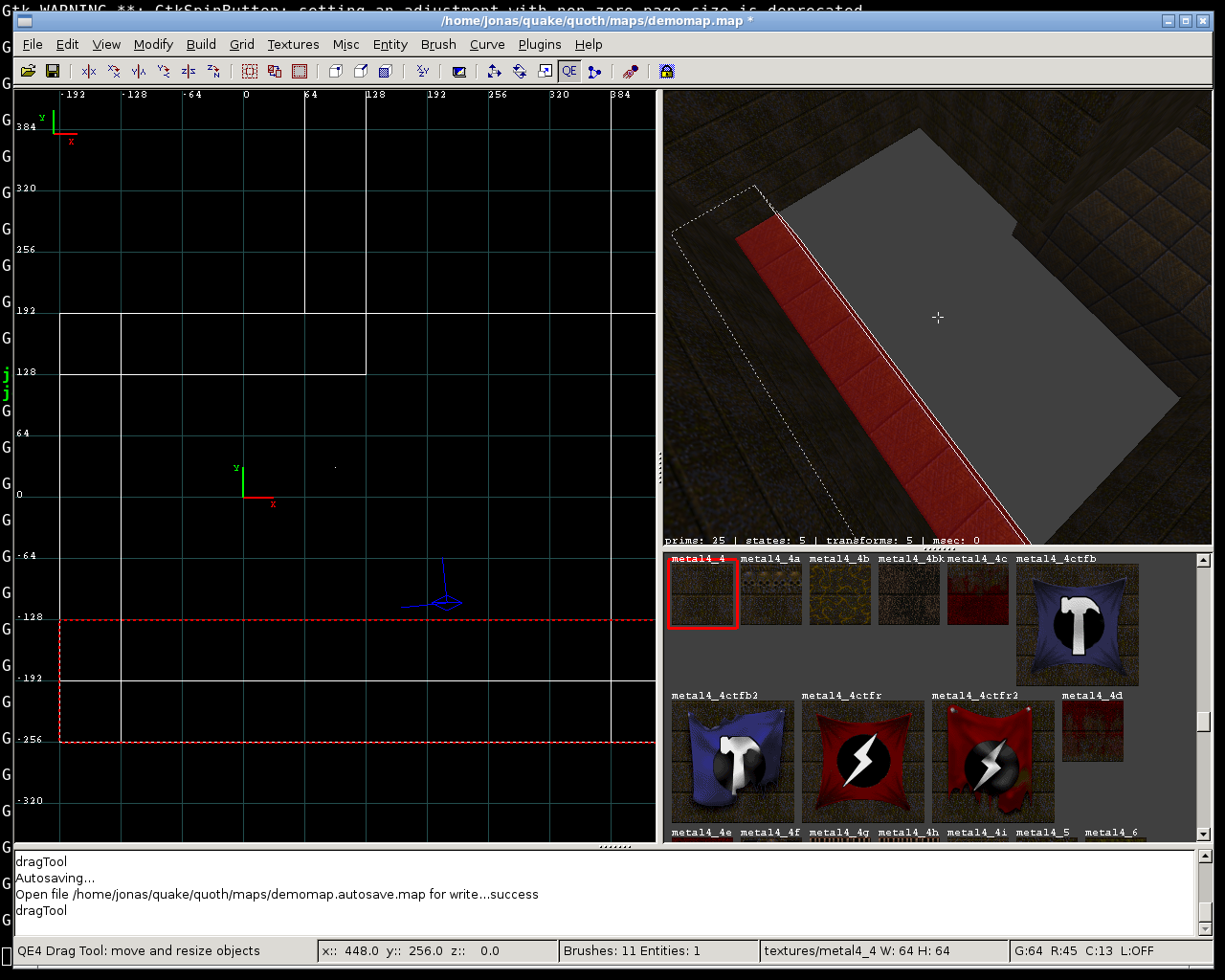
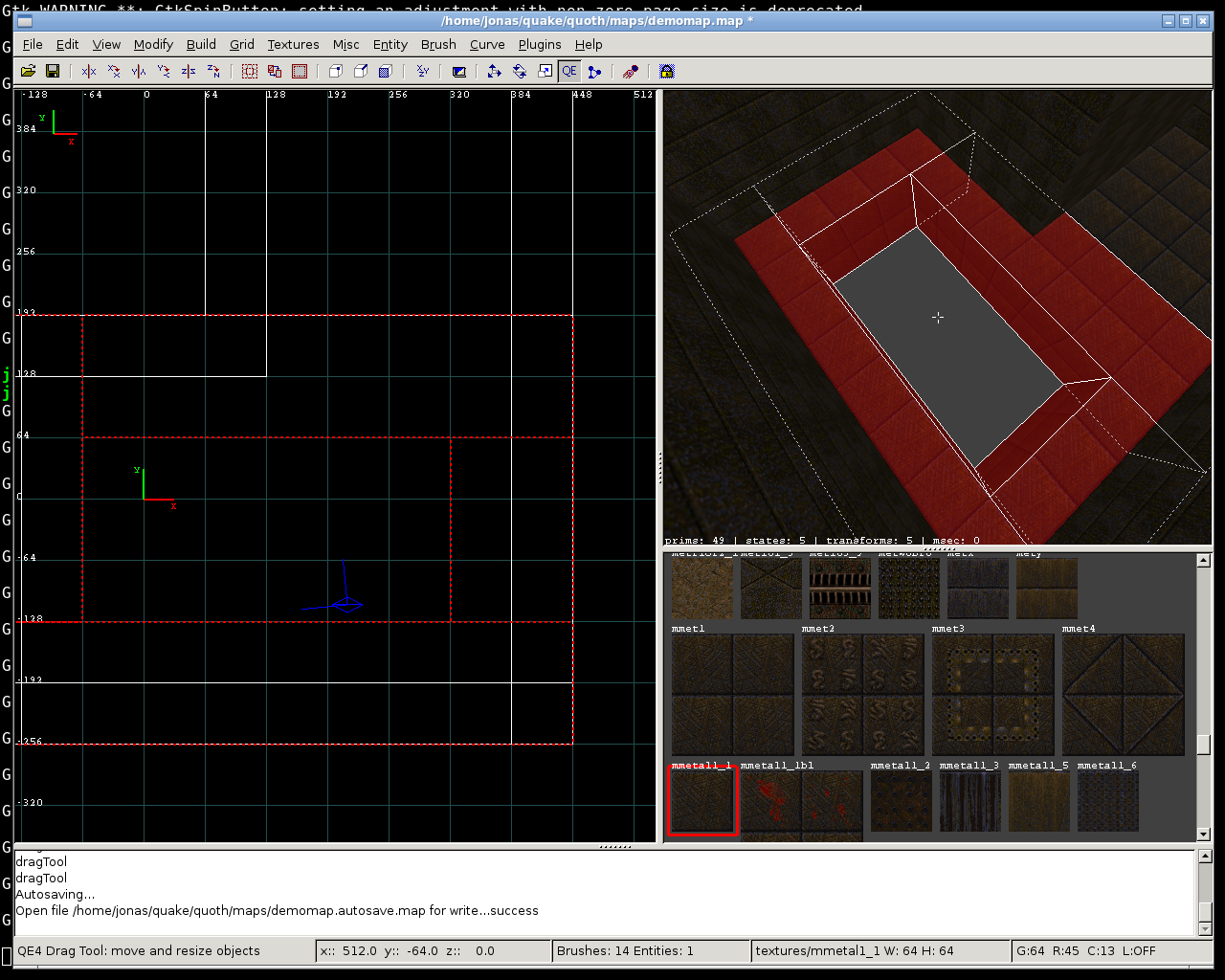
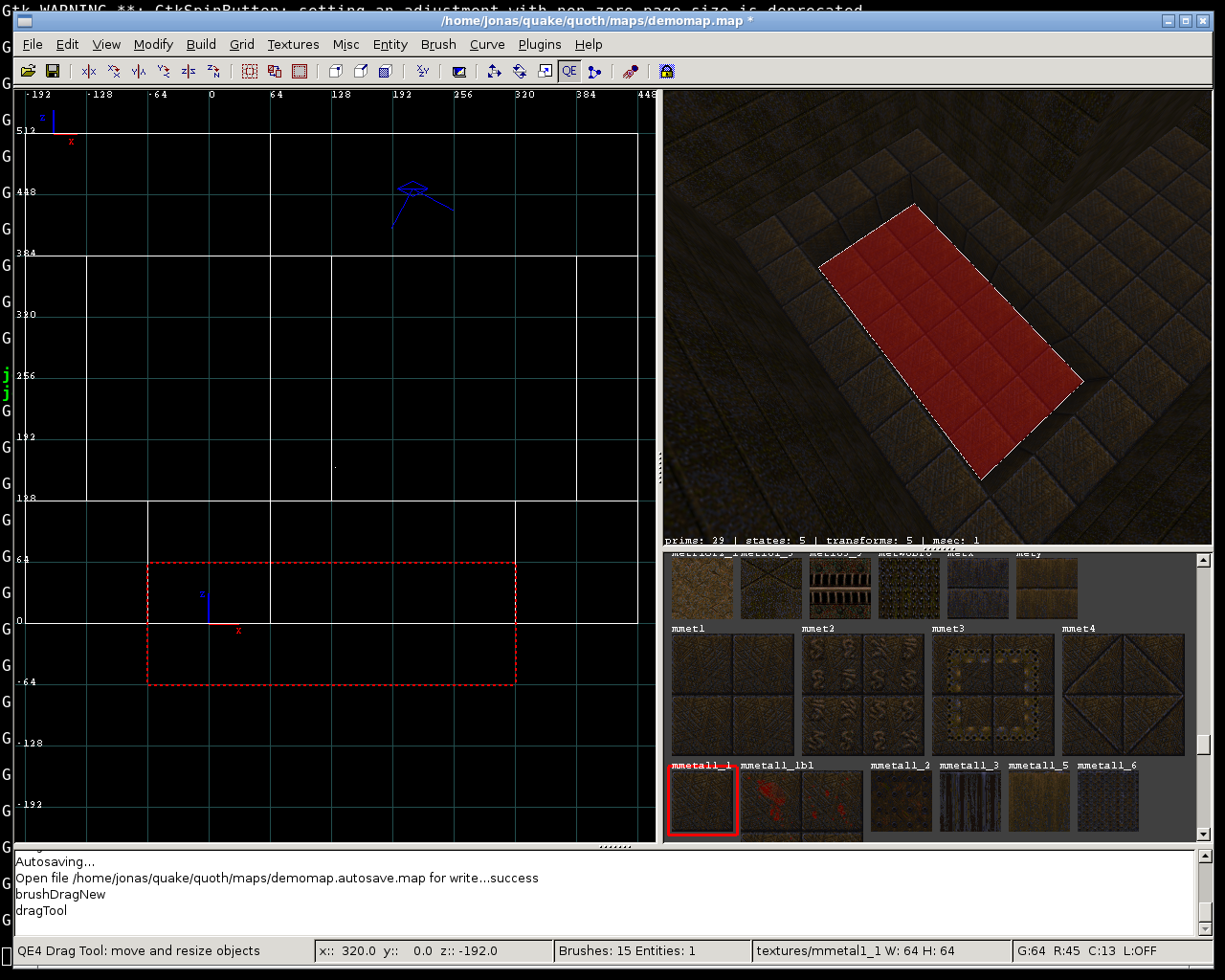
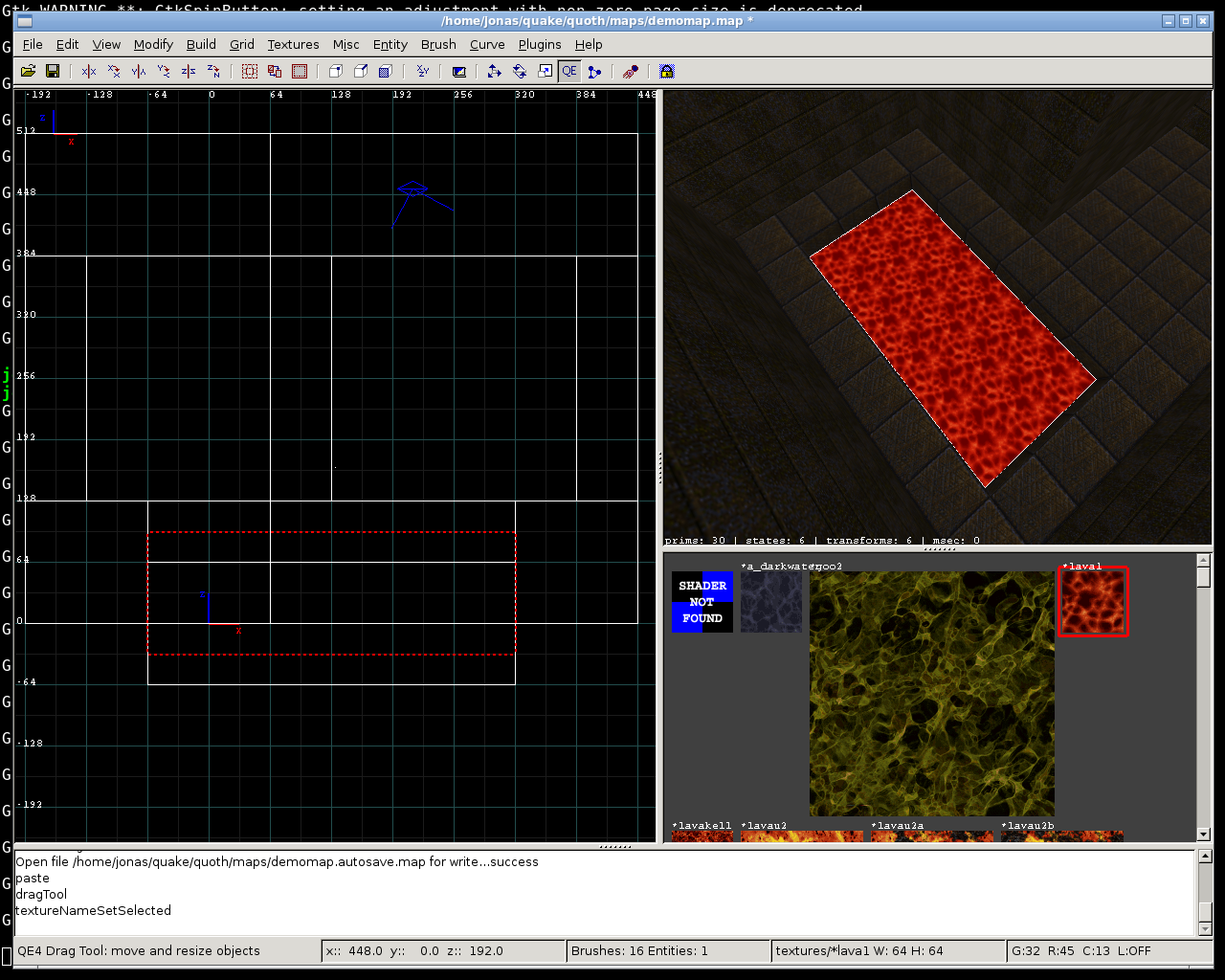
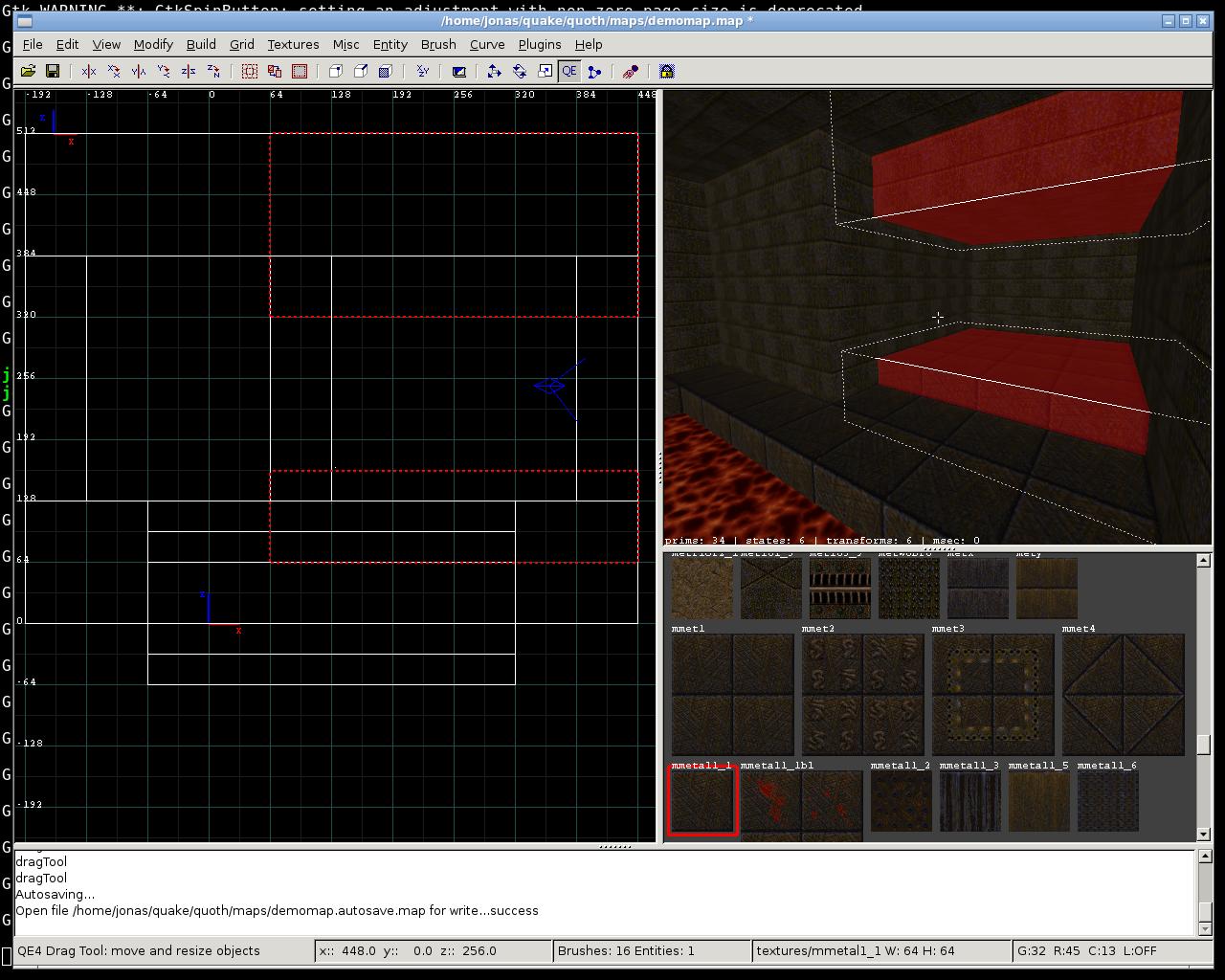
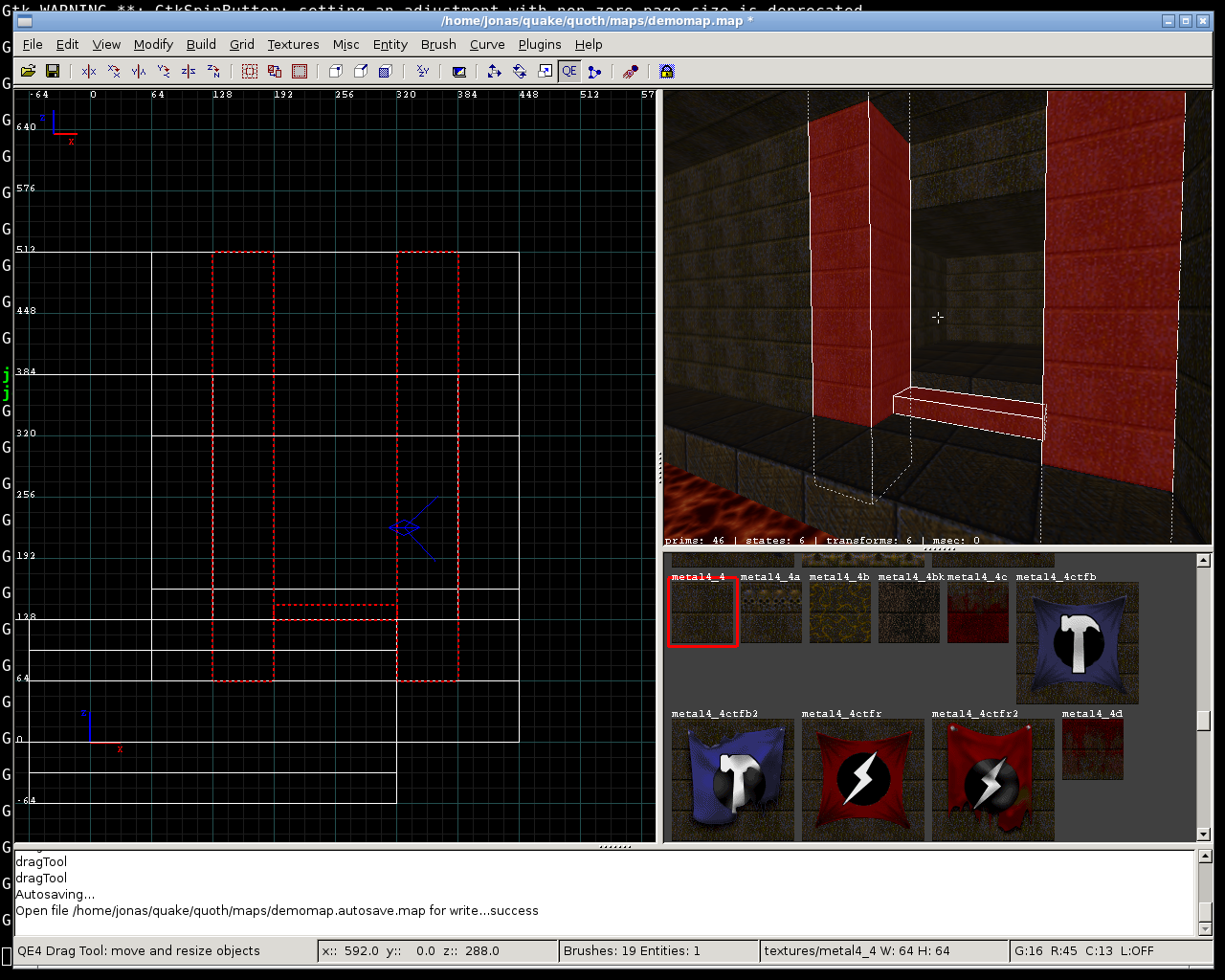
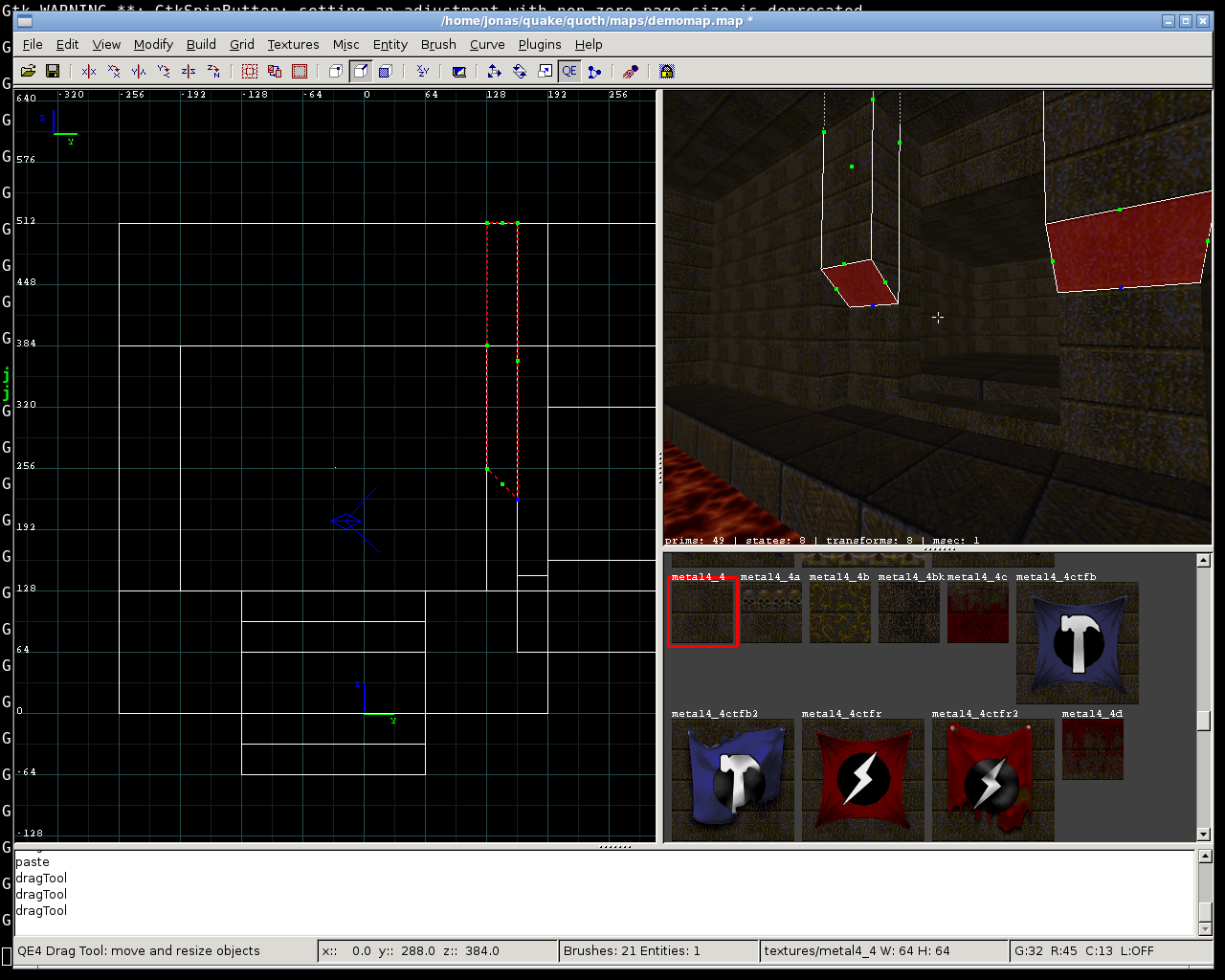
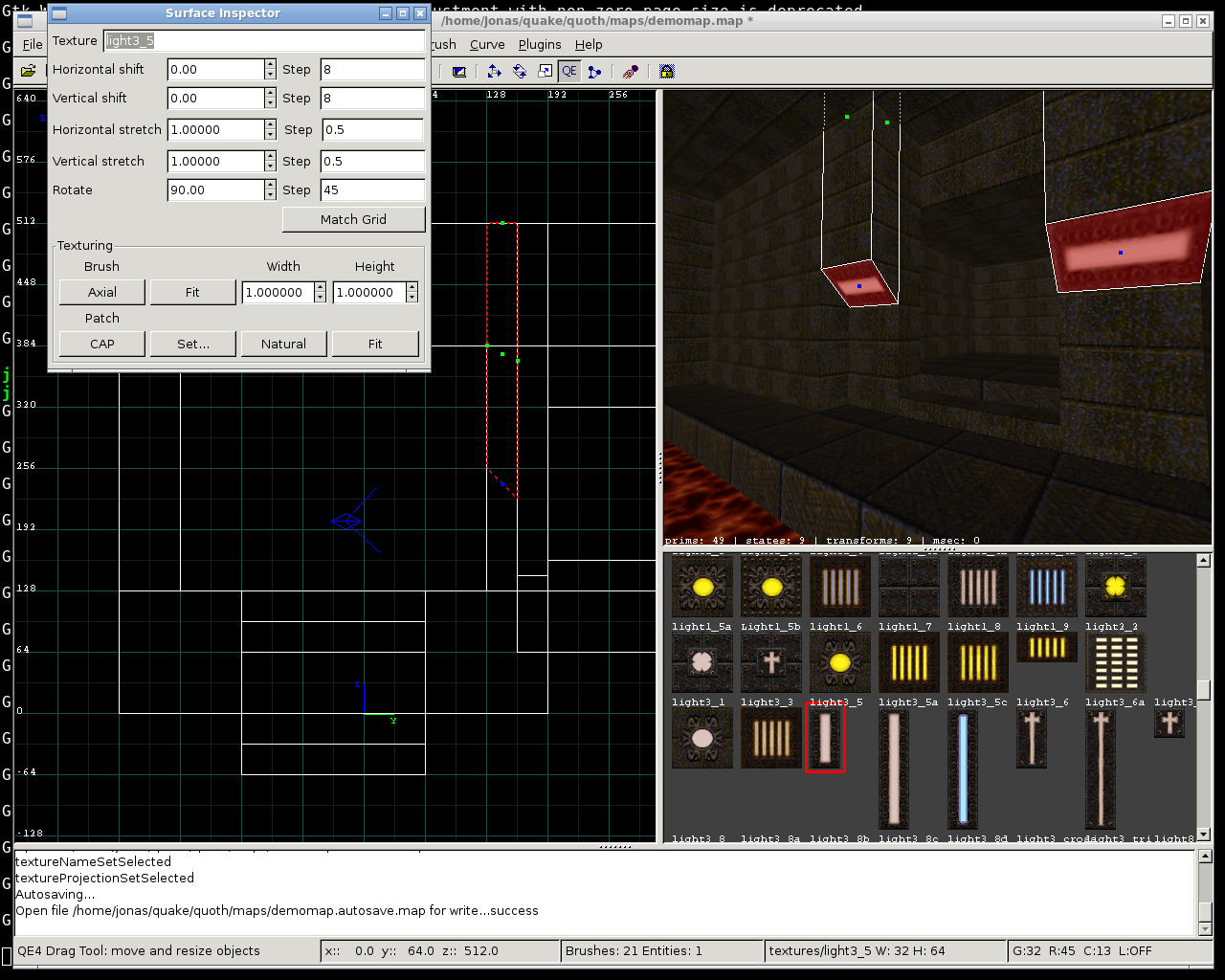
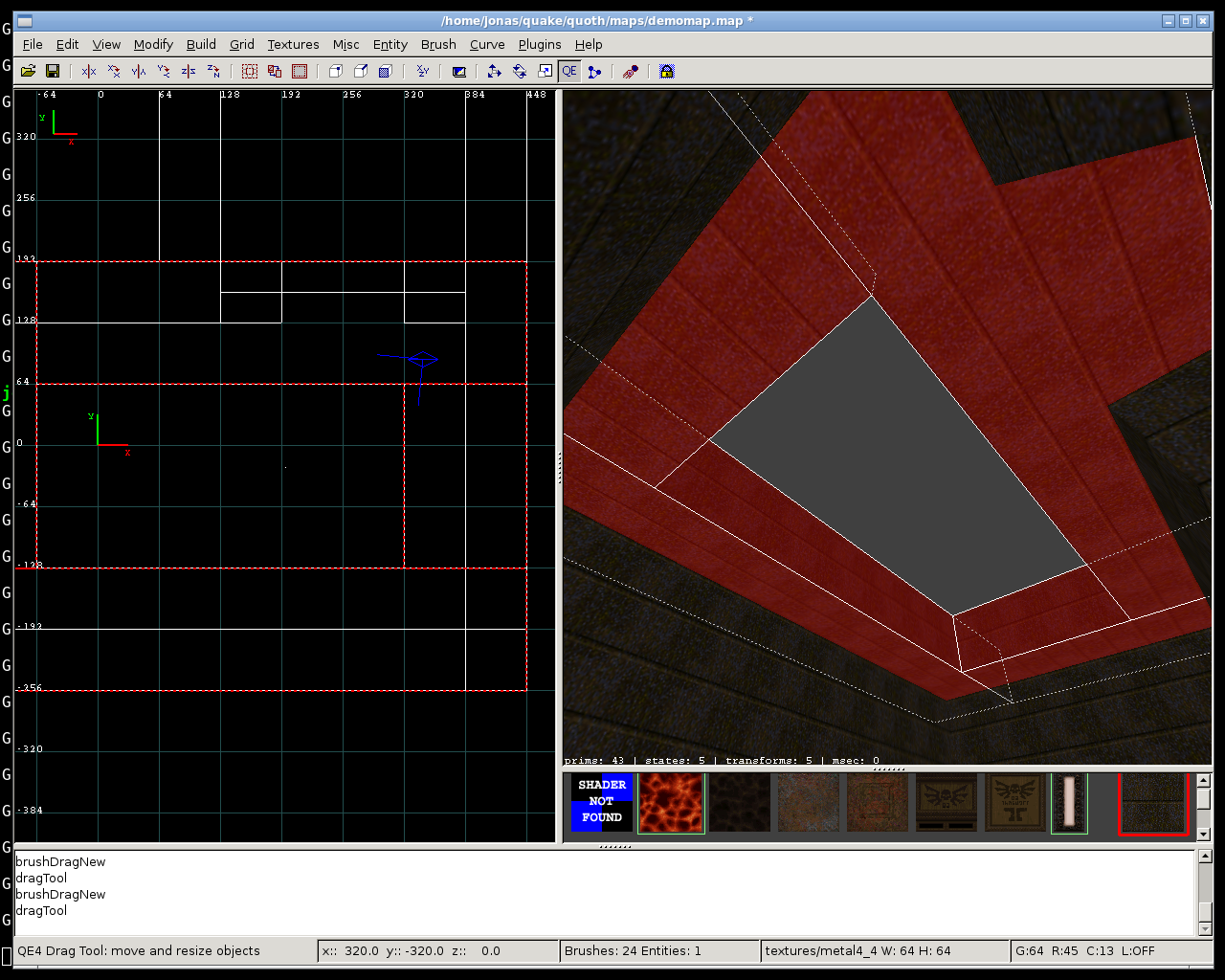
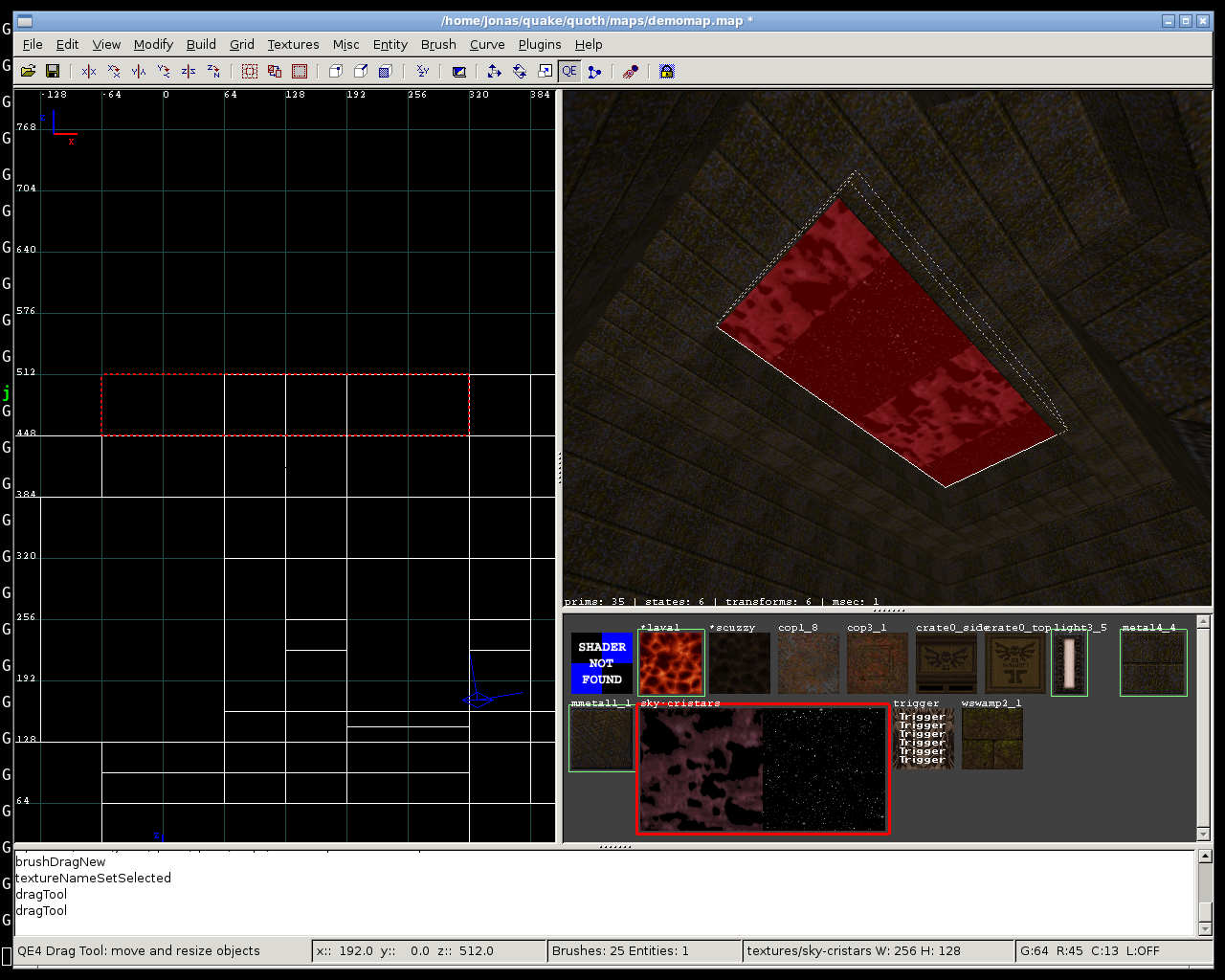
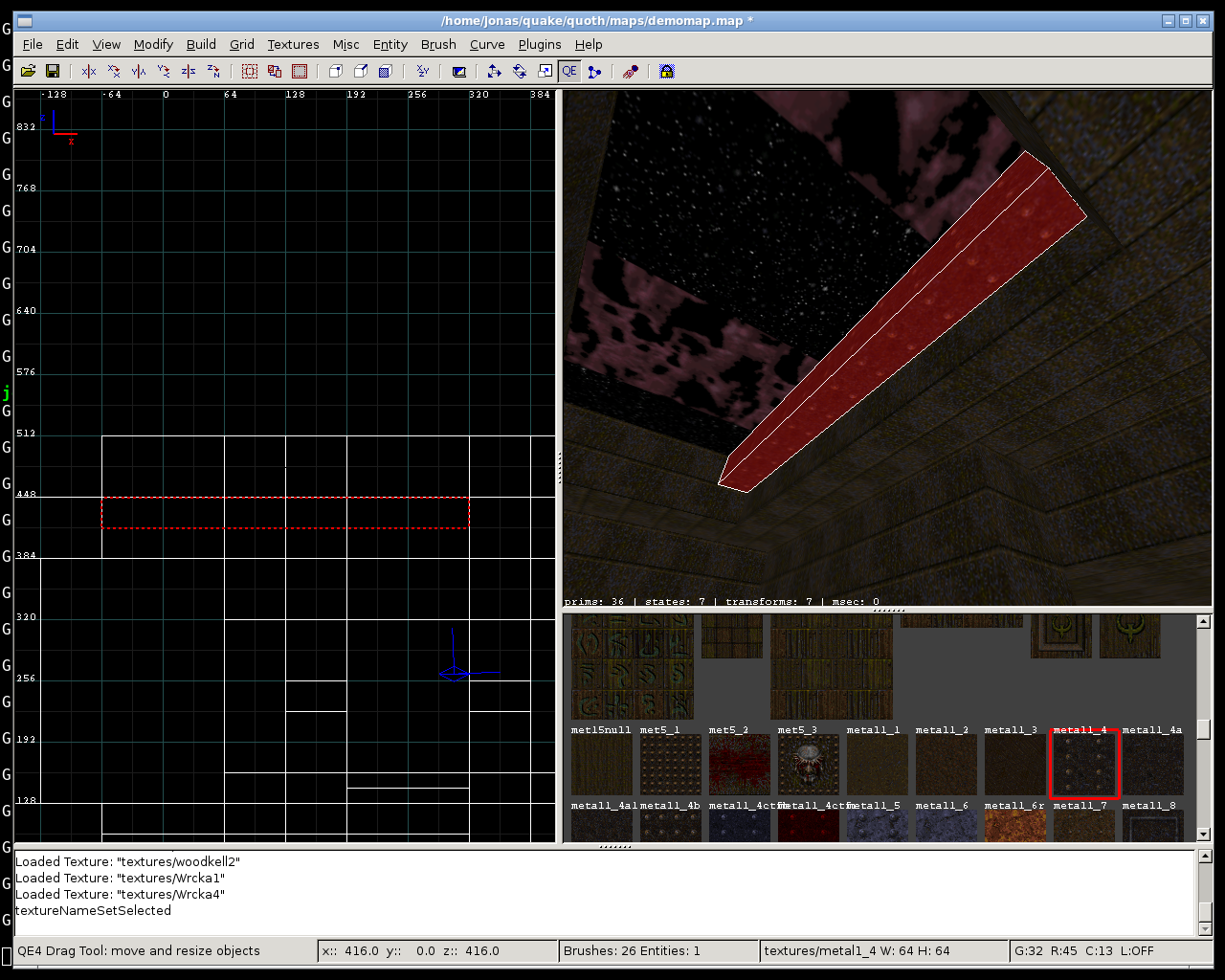
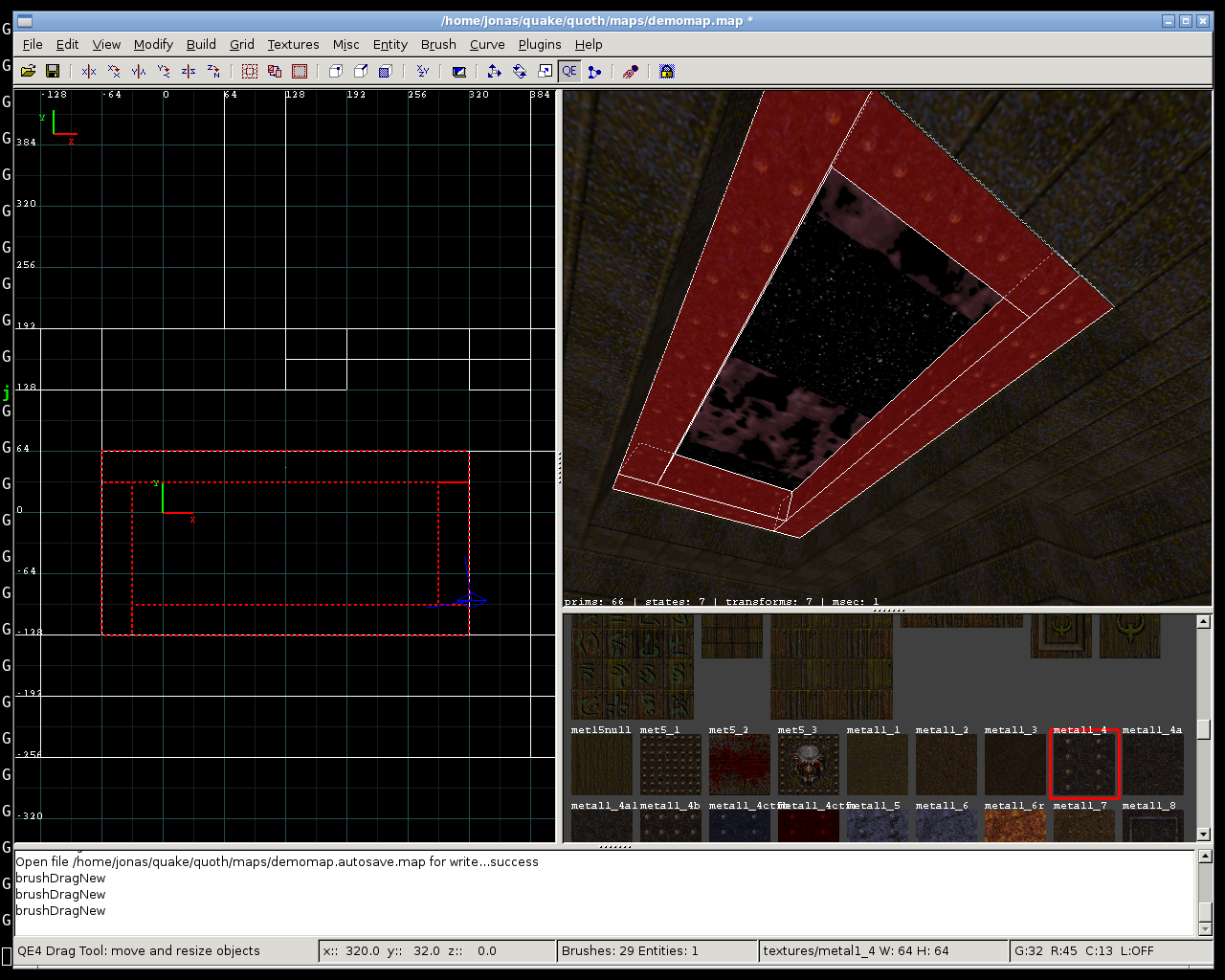
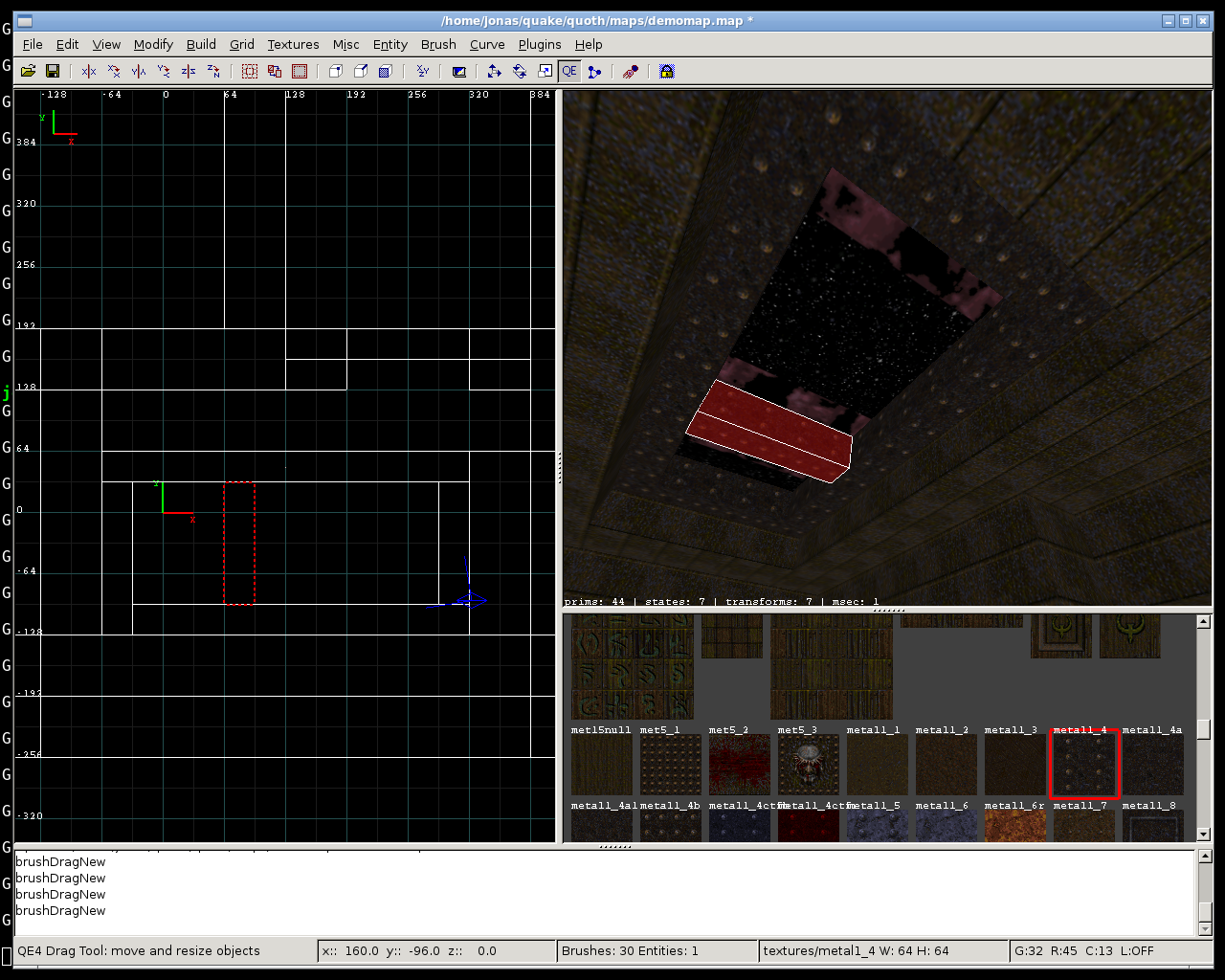
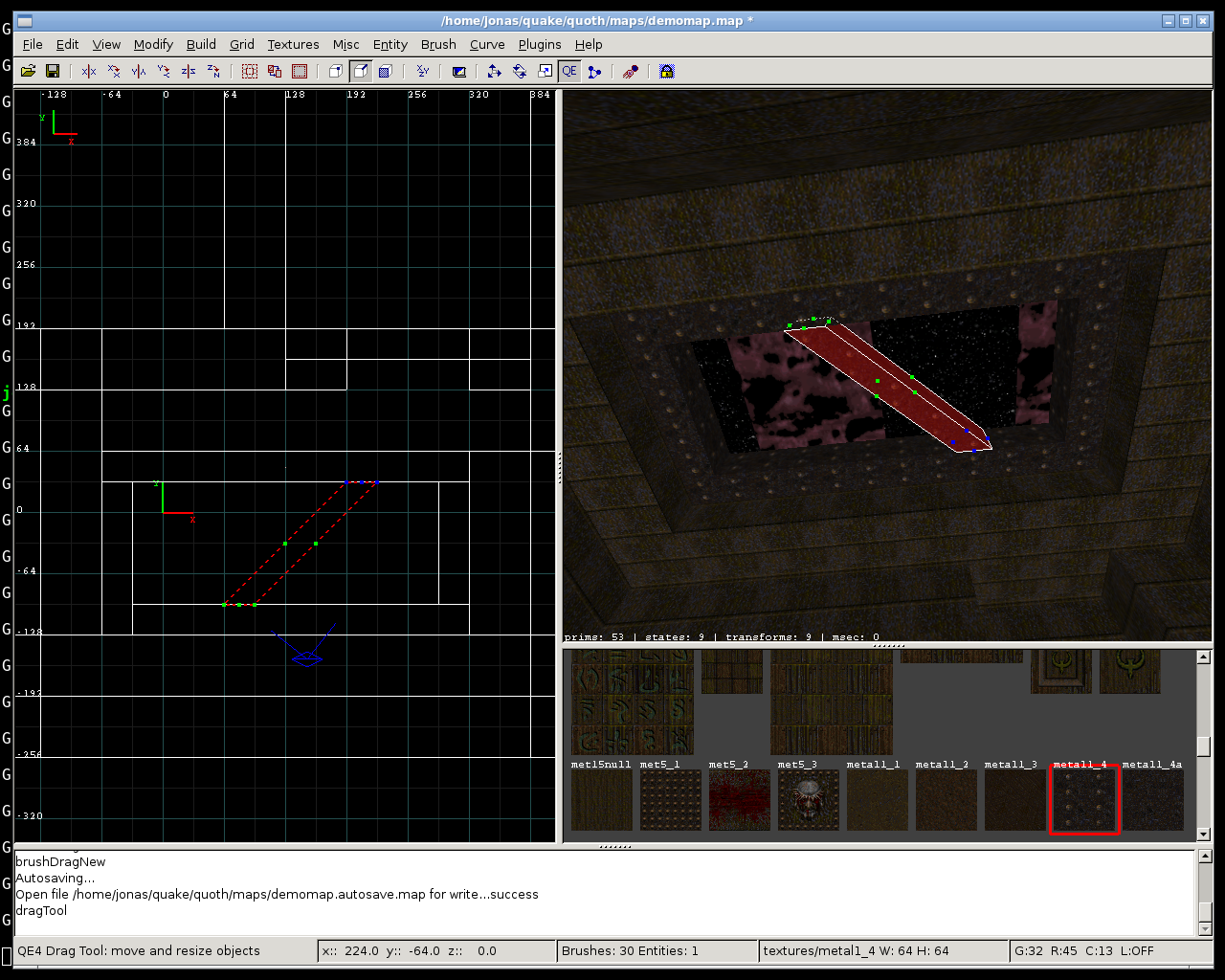
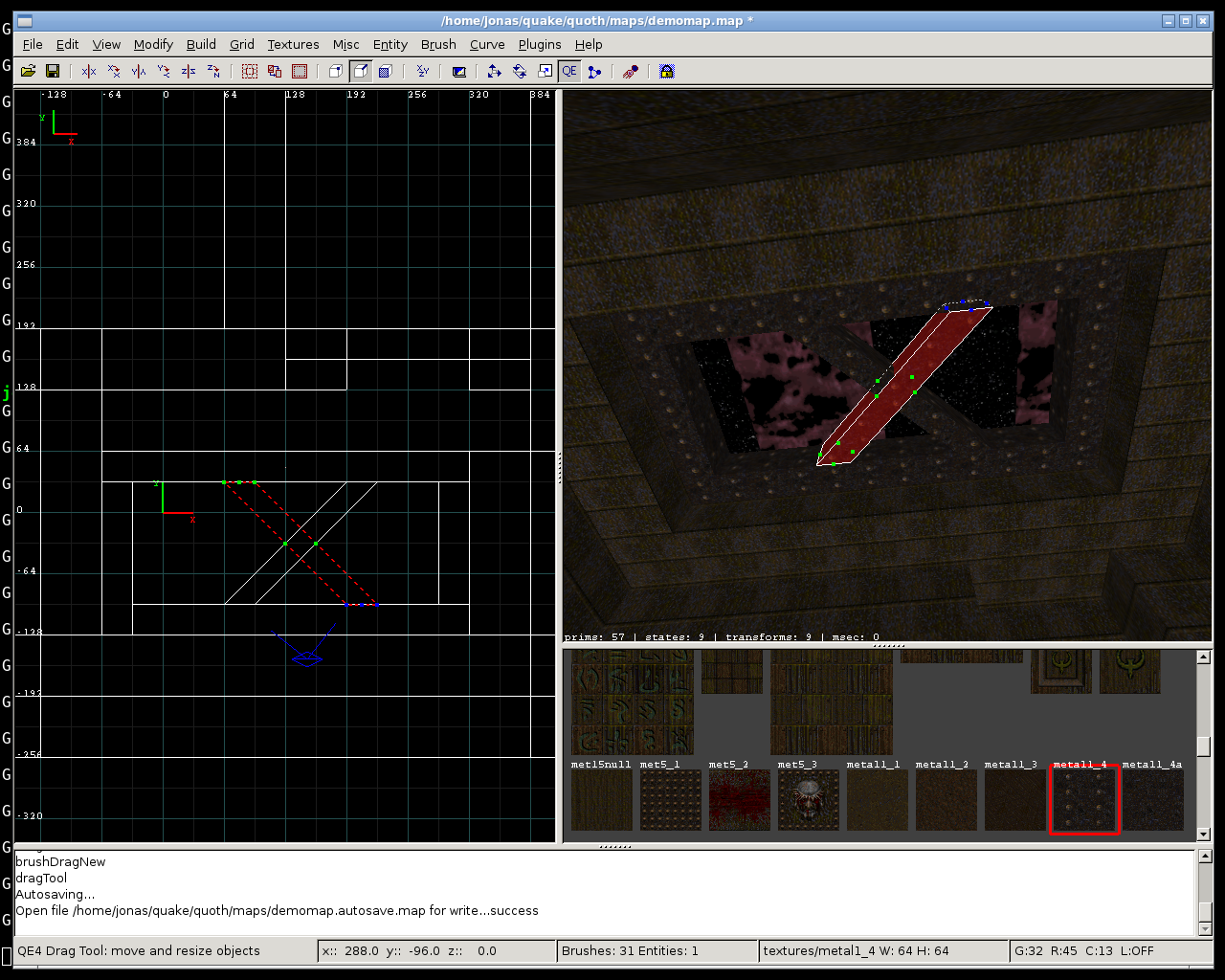
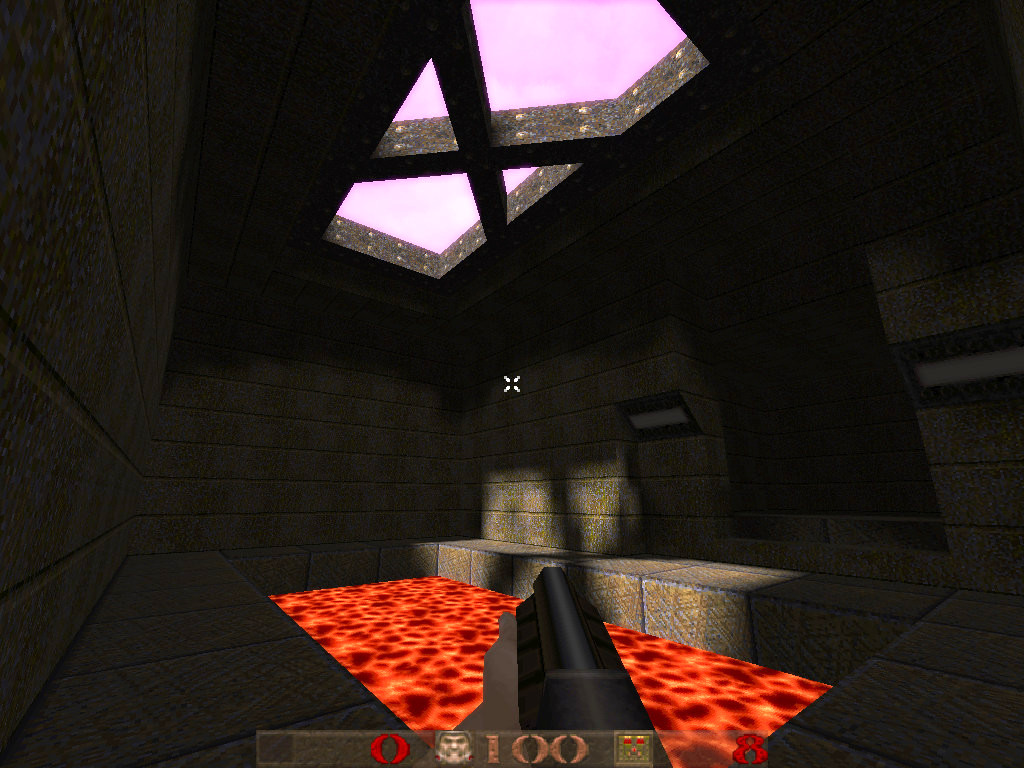
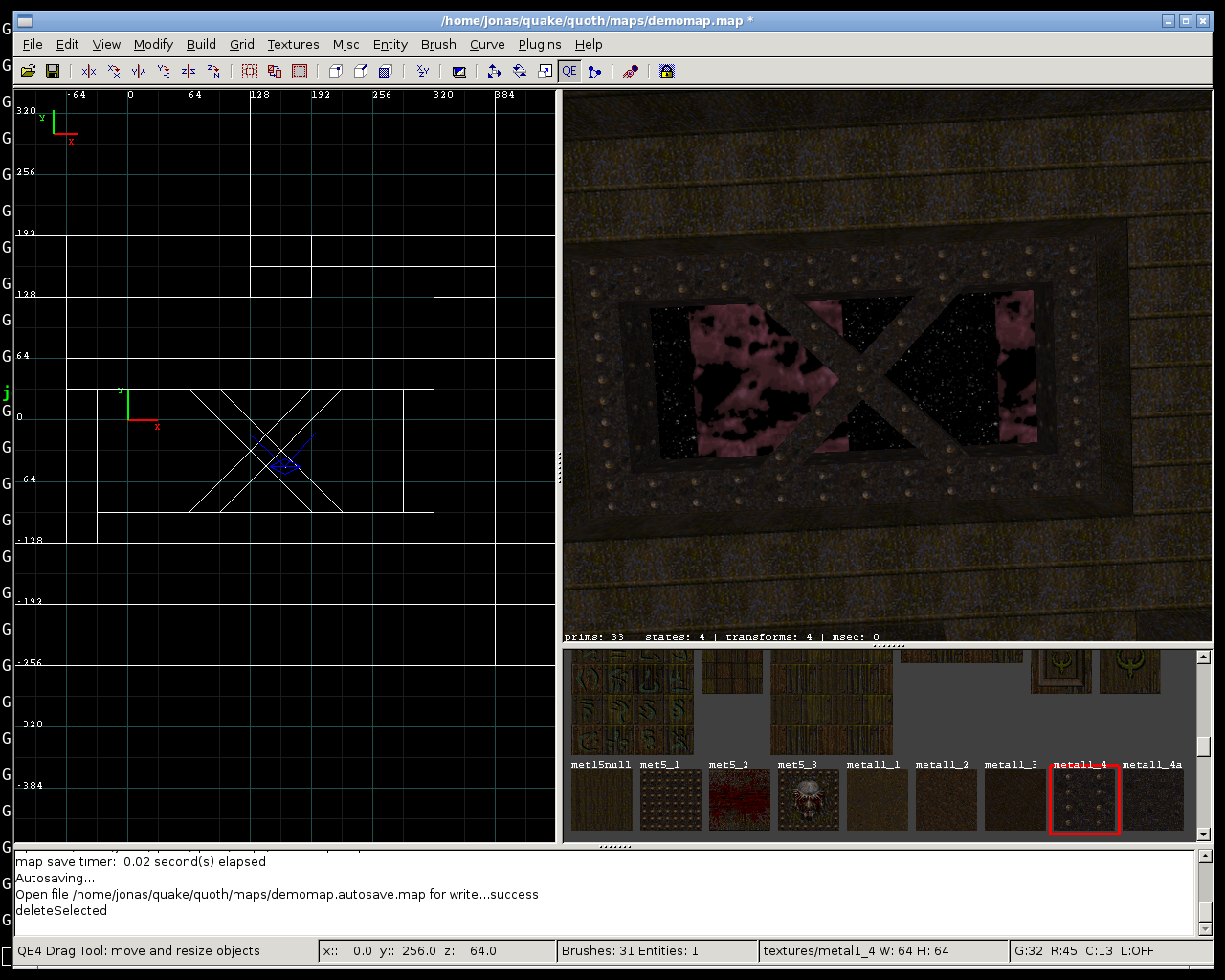
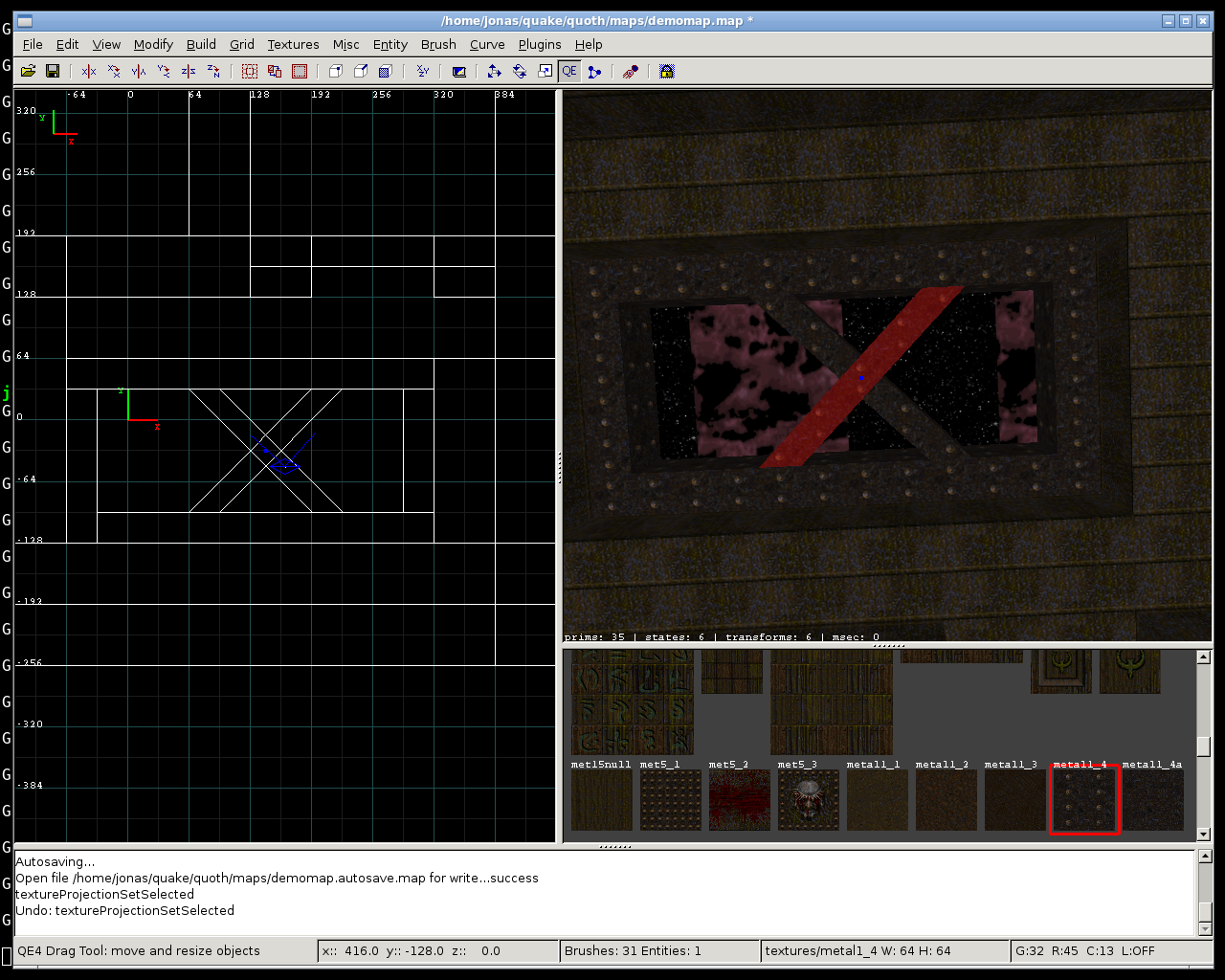
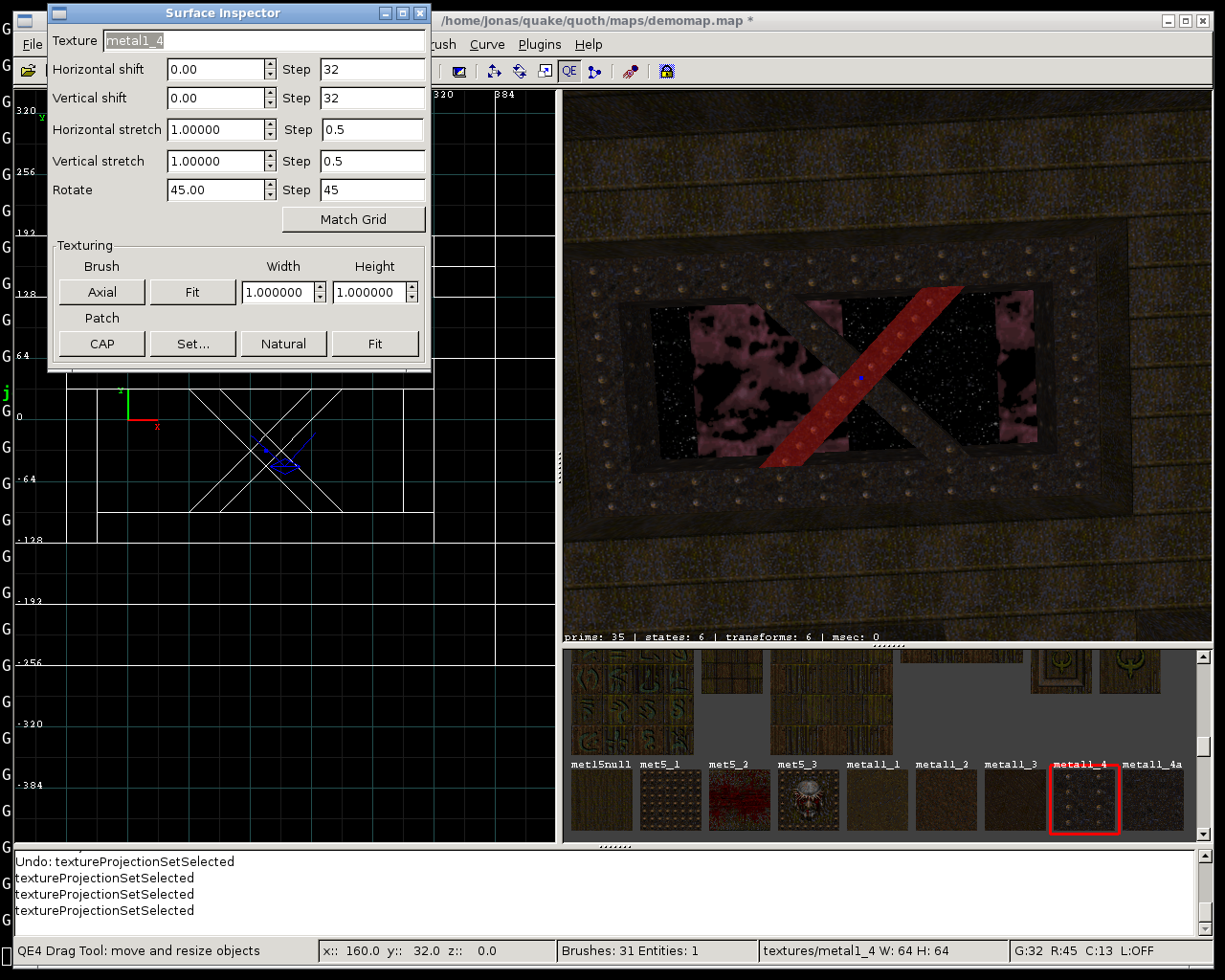
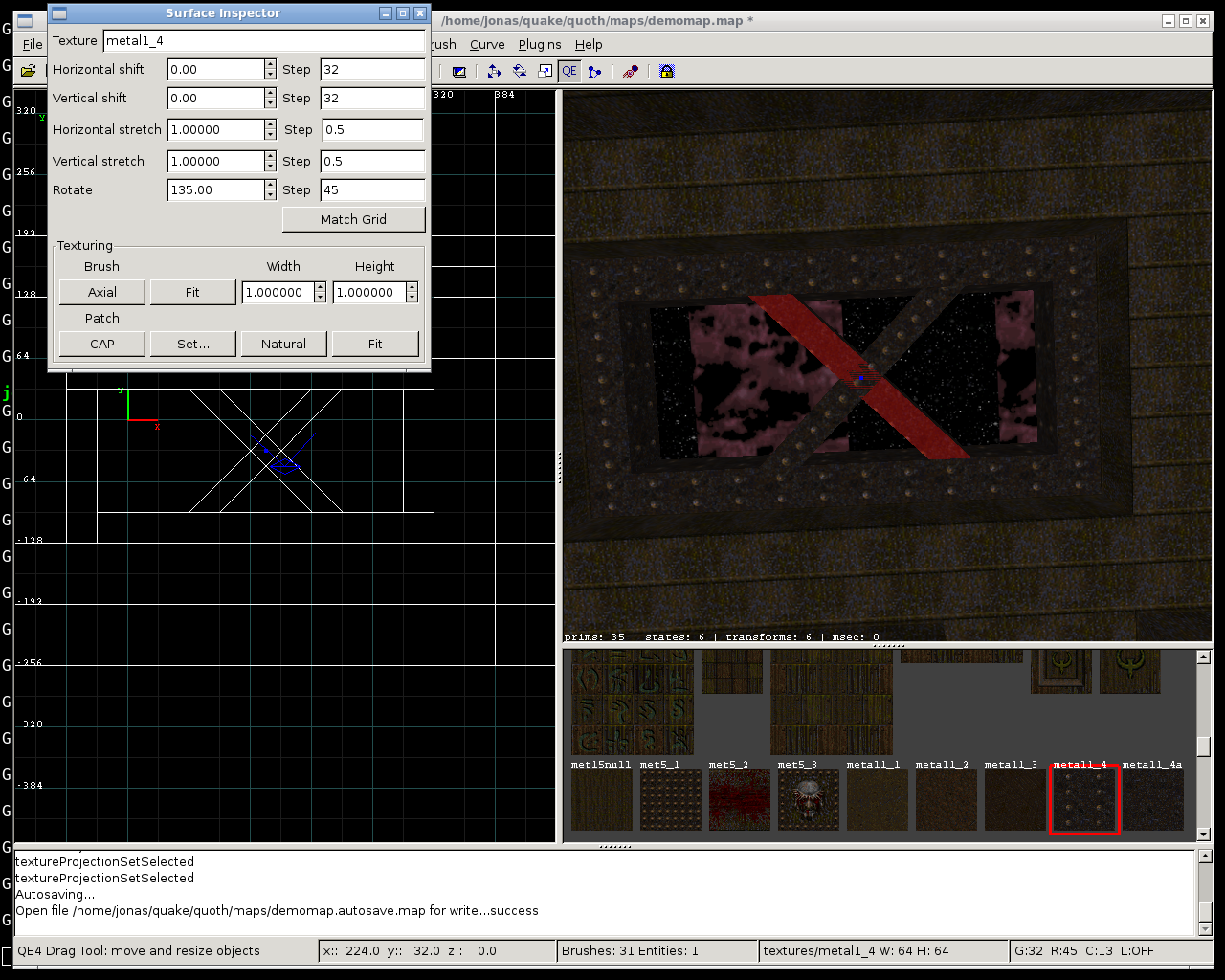
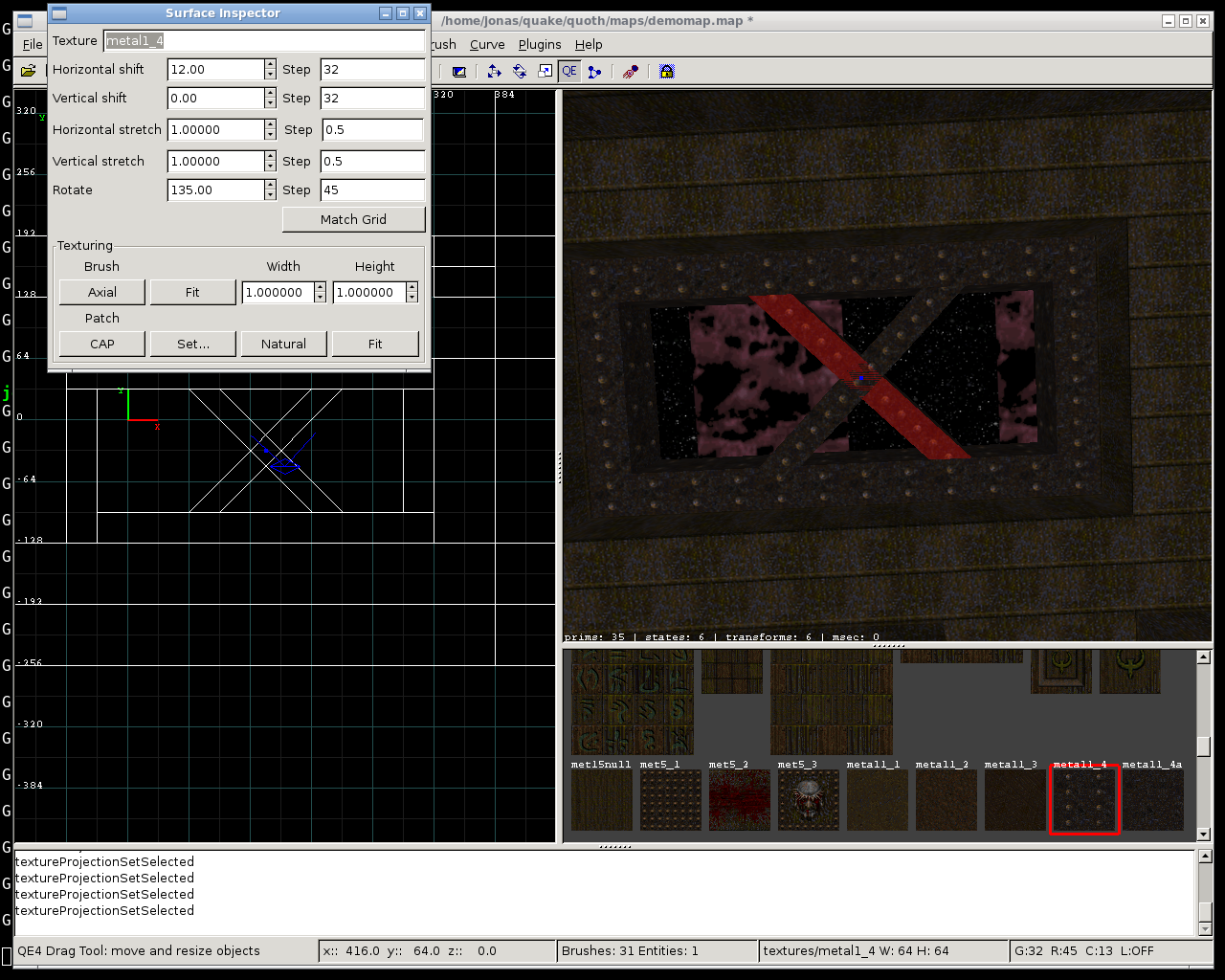
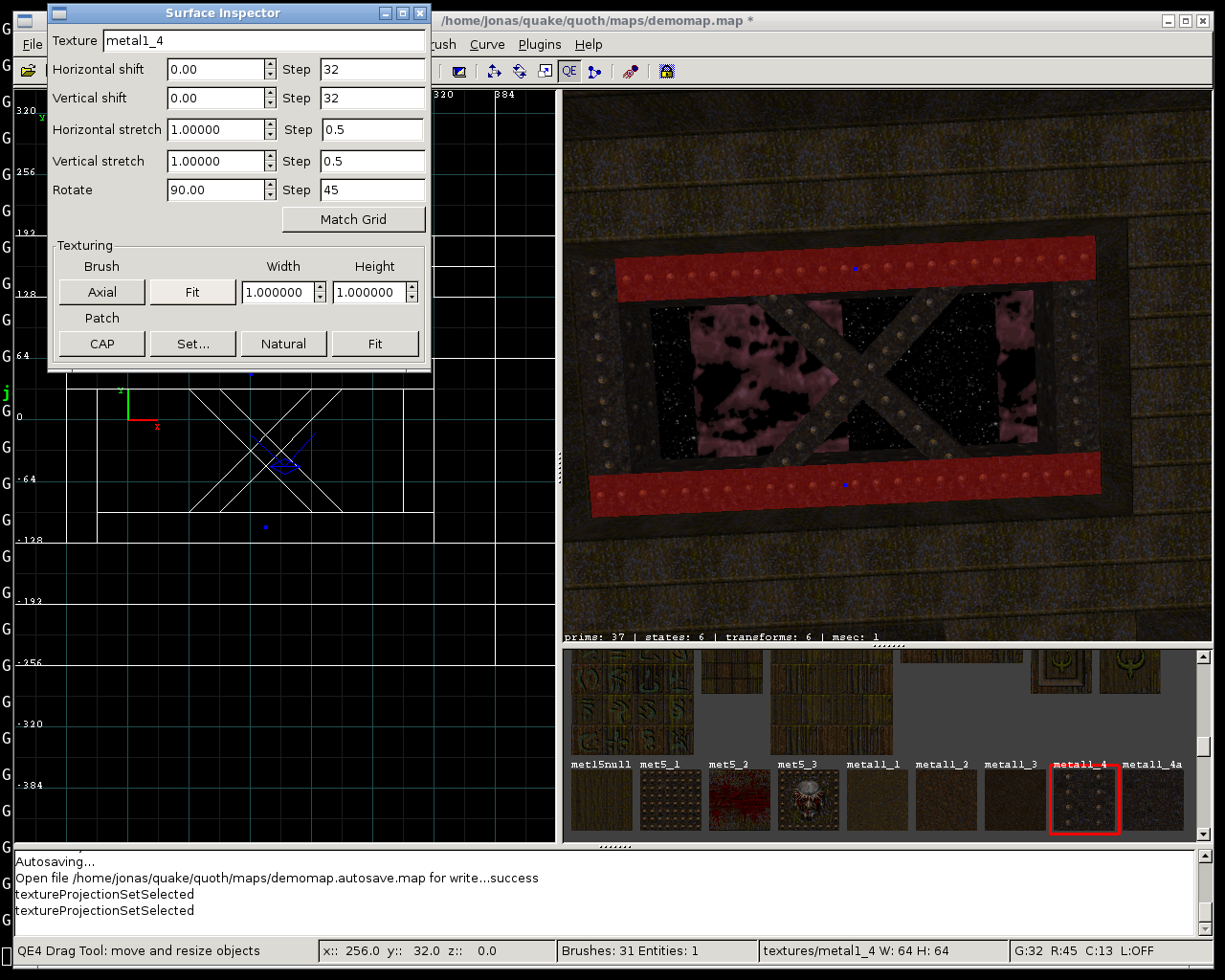
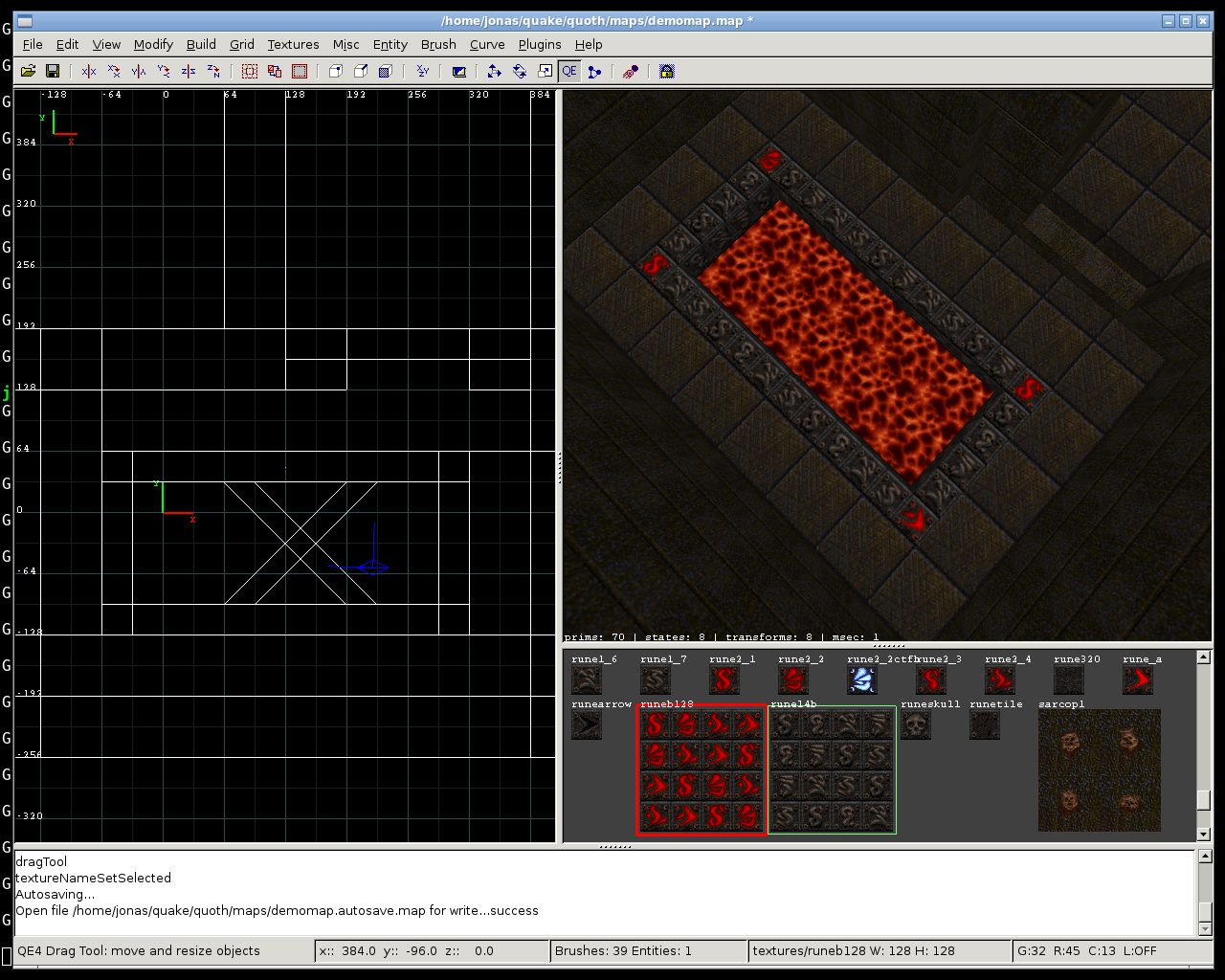
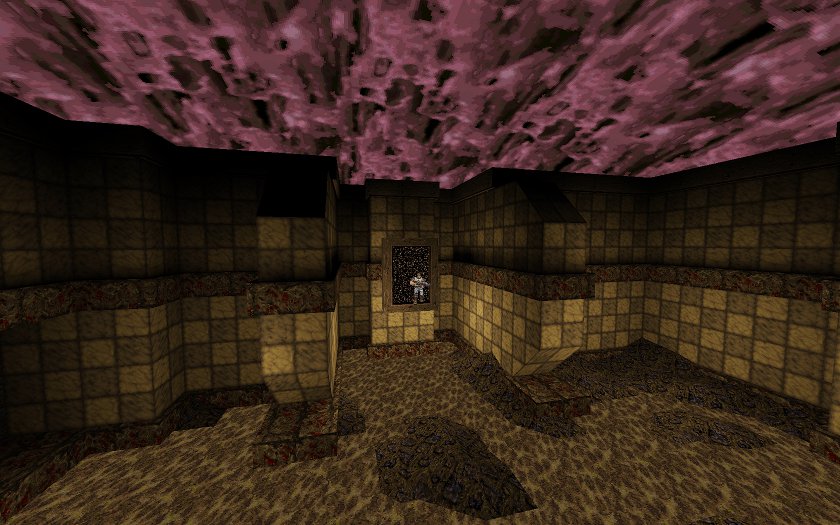

Comment